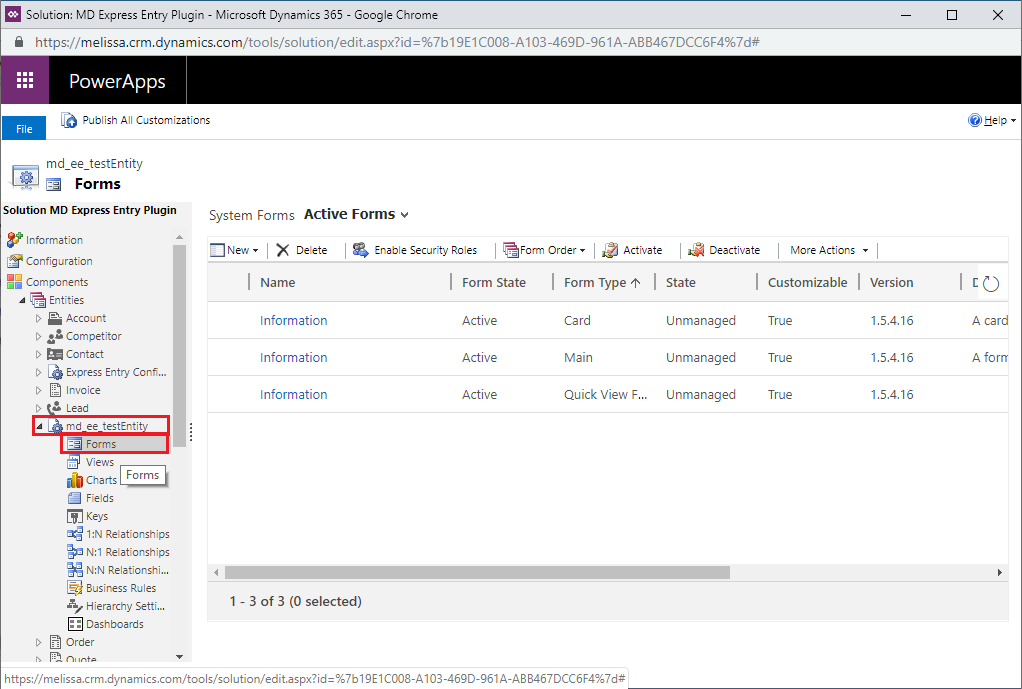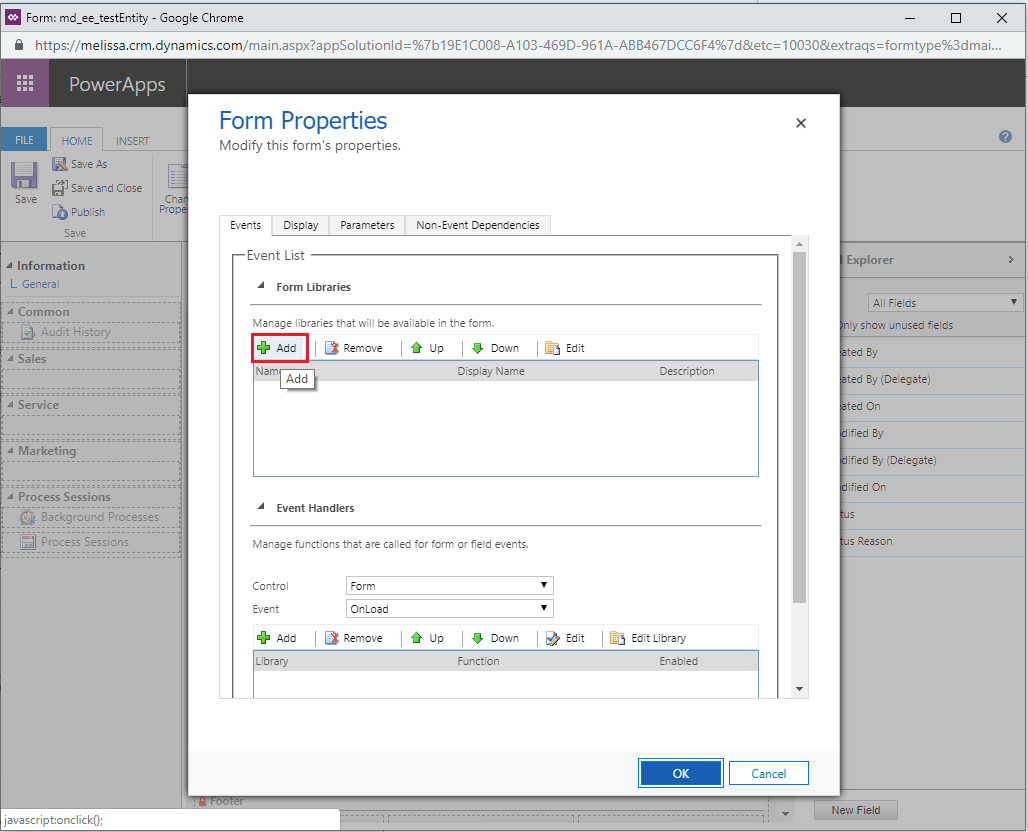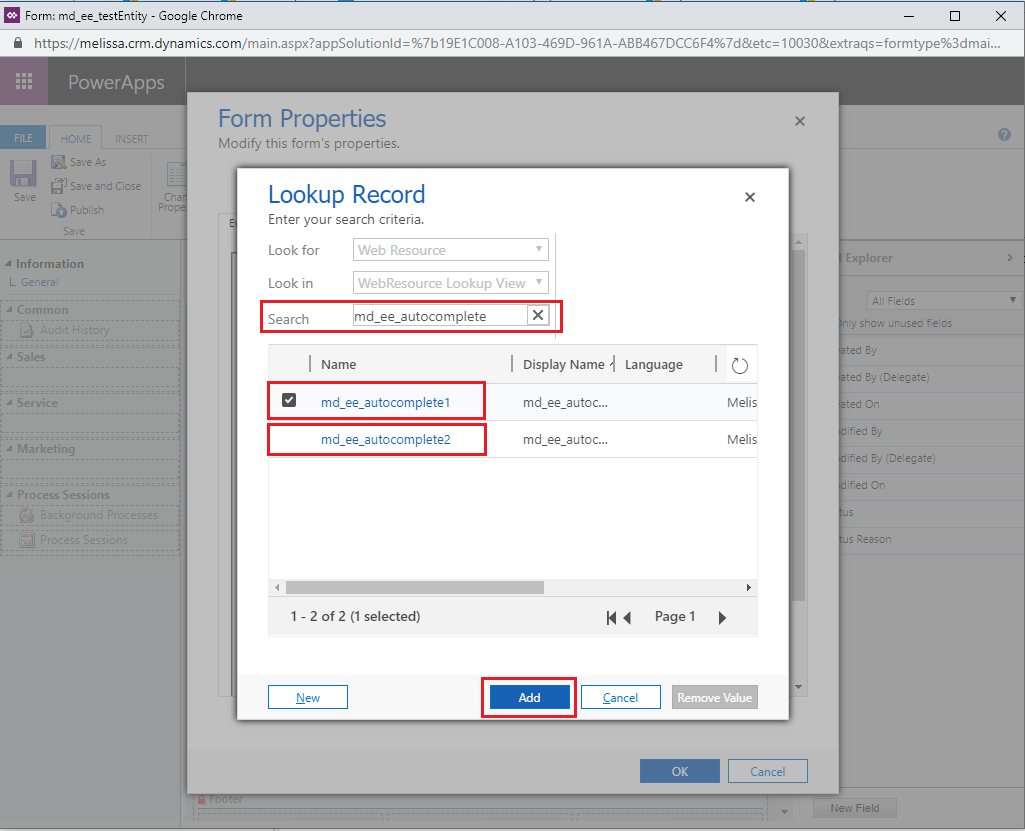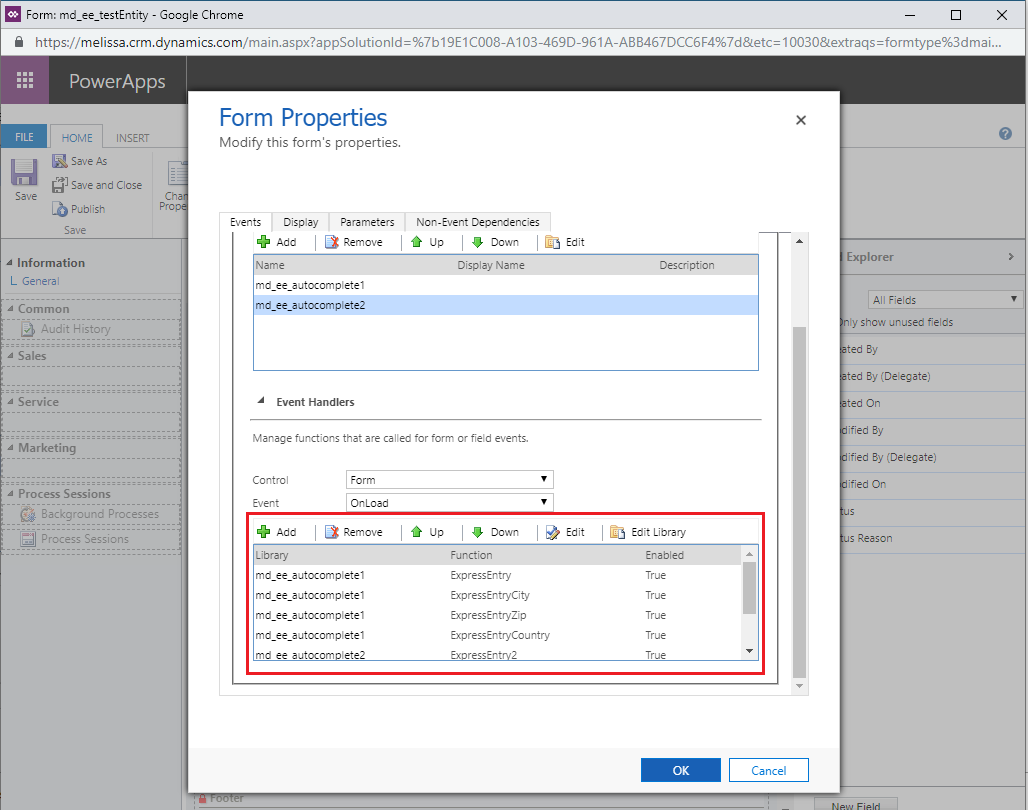Difference between revisions of "Dynamics:Express Entry:Custom Mapping"
| Line 4: | Line 4: | ||
{{CustomTOC}} | {{CustomTOC}} | ||
==Custom Mapping Express Entry== | |||
1. Navigate to the configuration screen. If you need more details on locating the configuration screen, see the [[Dynamics:Express Entry:Configuration|Configuration tutorial]]. | |||
1. | |||
[[File:Dynamics_ExpressEntry_CustomMapping_01_Configuration.png|frame|none|Navigate to Configuration]] | [[File:Dynamics_ExpressEntry_CustomMapping_01_Configuration.png|frame|none|Navigate to Configuration]] | ||
2. Click the '''Advanced Mapping''' tab. | |||
2. Click the '''Advanced Mapping''' tab | |||
[[File:Dynamics_ExpressEntry_CustomMapping_02_AdvancedMapping.png|frame|none|Click '''Advanced Mapping''']] | [[File:Dynamics_ExpressEntry_CustomMapping_02_AdvancedMapping.png|frame|none|Click '''Advanced Mapping''']] | ||
3. Click the '''Load Entities''' button. This queries the Dynamics organization for a full list of the entities that exist within your system and populates the list of attributes that are associated with the entity. | 3. Click the '''Load Entities''' button. This queries the Dynamics organization for a full list of the entities that exist within your system and populates the list of attributes that are associated with the entity. | ||
| Line 24: | Line 20: | ||
4. Select an entity from the dropdown list. If a mapping has already been established for a particular entity, the fields should automatically be populated. | |||
4. Select | |||
[[File:Dynamics_ExpressEntry_CustomMapping_04_SelectEntity.png|frame|none|Select Entity]] | [[File:Dynamics_ExpressEntry_CustomMapping_04_SelectEntity.png|frame|none|Select Entity]] | ||
5. Type the name of the desired custom or out of box field. In order to assist the field entry process, the field names should be auto-completed with only the correct field names for that entity. The names should be the exact names that are assigned in Dynamics. These names can be viewed in the '''Fields''' section for that particular entity. | |||
5. Type the name of the desired custom or out of box field. In order to assist the field entry process, the field names should be auto-completed with only the correct field names for that entity. | |||
[[File:Dynamics_ExpressEntry_CustomMapping_05_FieldName.png|frame|none|Type Field Name]] | [[File:Dynamics_ExpressEntry_CustomMapping_05_FieldName.png|frame|none|Type Field Name]] | ||
6. After the field names have been filled in, click the '''Save Mapping''' button to save your settings. | |||
After the field names have been filled in, | |||
[[File:Dynamics_ExpressEntry_CustomMapping_05b_SaveMapping.png|frame|none|Click '''Save Mapping''']] | [[File:Dynamics_ExpressEntry_CustomMapping_05b_SaveMapping.png|frame|none|Click '''Save Mapping''']] | ||
== | ==Adding Express Entry to a Custom Entity== | ||
7. Navigate to the '''Forms''' option for the entity you want to add '''Express Entry''' to. | |||
[[File:Dynamics_ExpressEntry_CustomMapping_06_CustomEntity.png|frame|none|Navigate to entity's '''Form''']] | [[File:Dynamics_ExpressEntry_CustomMapping_06_CustomEntity.png|frame|none|Navigate to entity's '''Form''']] | ||
8. Select the form with the '''Main''' form type. | |||
[[File:Dynamics_ExpressEntry_CustomMapping_07_MainForm.png|frame|none|Select '''Main''' form]] | |||
9. Click the '''Form Properties''' button at the top of the new pop-up. | |||
10. Click the '''Add''' button under '''Form Libraries'''. | |||
[[File:Dynamics_ExpressEntry_CustomMapping_08_AddLibraries.png|frame|none|Click '''Add''']] | [[File:Dynamics_ExpressEntry_CustomMapping_08_AddLibraries.png|frame|none|Click '''Add''']] | ||
11. Search for '''<code>md_ee_autocomplete</code>'''. There should be two options available: <code>md_ee_autocomplete1</code> and <code>md_ee_autocomplete2</code>. Add both of these resources to the form properties. Dynamics requires these resources to be added one at a time. | |||
[[File:Dynamics_ExpressEntry_CustomMapping_09_SearchAutocomplete.png|frame|none|Search for '''md_ee_autocomplete''']] | [[File:Dynamics_ExpressEntry_CustomMapping_09_SearchAutocomplete.png|frame|none|Search for '''md_ee_autocomplete''']] | ||
12. Once the libraries are added, click the '''Add''' button under the '''Event Handlers''' section of '''Form Properties'''. | |||
[[File:Dynamics_ExpressEntry_CustomMapping_010_AddEventHandlers.png|frame|none|Click '''Add''']] | [[File:Dynamics_ExpressEntry_CustomMapping_010_AddEventHandlers.png|frame|none|Click '''Add''']] | ||
13. In the '''Handler Properties''' window pop-up, add the following functions: | |||
<ol style="list-style-type:lower-alpha"> | <ol style="list-style-type:lower-alpha"> | ||
| Line 95: | Line 82: | ||
</ol> | </ol> | ||
</ol> | </ol> | ||
[[File:Dynamics_ExpressEntry_CustomMapping_011_EventHandlerList.png|frame|none|Event Handler List]] | [[File:Dynamics_ExpressEntry_CustomMapping_011_EventHandlerList.png|frame|none|Event Handler List]] | ||
14. '''Save''' then '''Publish''' these customizations. | |||
[[File:Dynamics_ExpressEntry_CustomMapping_012_Autocomplete.png|frame|none|Auto-complete]] | [[File:Dynamics_ExpressEntry_CustomMapping_012_Autocomplete.png|frame|none|Auto-complete]] | ||
15. Make sure the entity has the correct mappings and '''Express Entry''' should be working on the new entity. | |||
[[Category:Clean Suite for CRM:Dynamics]] | [[Category:Clean Suite for CRM:Dynamics]] | ||
[[Category:Dynamics Express Entry]] | [[Category:Dynamics Express Entry]] | ||
Revision as of 17:15, 22 March 2019
← Clean Suite for CRM:Dynamics
| Express Entry Navigation |
|---|
| Overview |
| Installation |
| Configuration |
| Custom Mapping |
| Tutorial |
Custom Mapping Express Entry
1. Navigate to the configuration screen. If you need more details on locating the configuration screen, see the Configuration tutorial.
2. Click the Advanced Mapping tab.
3. Click the Load Entities button. This queries the Dynamics organization for a full list of the entities that exist within your system and populates the list of attributes that are associated with the entity.
4. Select an entity from the dropdown list. If a mapping has already been established for a particular entity, the fields should automatically be populated.
5. Type the name of the desired custom or out of box field. In order to assist the field entry process, the field names should be auto-completed with only the correct field names for that entity. The names should be the exact names that are assigned in Dynamics. These names can be viewed in the Fields section for that particular entity.
6. After the field names have been filled in, click the Save Mapping button to save your settings.
Adding Express Entry to a Custom Entity
7. Navigate to the Forms option for the entity you want to add Express Entry to.
8. Select the form with the Main form type.
9. Click the Form Properties button at the top of the new pop-up.
10. Click the Add button under Form Libraries.
11. Search for md_ee_autocomplete. There should be two options available: md_ee_autocomplete1 and md_ee_autocomplete2. Add both of these resources to the form properties. Dynamics requires these resources to be added one at a time.
12. Once the libraries are added, click the Add button under the Event Handlers section of Form Properties.
13. In the Handler Properties window pop-up, add the following functions:
- Library: md_ee_autcomplete1
- ExpressEntry
- ExpressEntryCity
- ExpressEntryZip
- ExpressEntryCountry
- Library: md_ee_autocomplete2
- ExpressEntry2
- ExpressEntryCity2
- ExpressEntryZip2
- ExpressEntryCountry2
14. Save then Publish these customizations.
15. Make sure the entity has the correct mappings and Express Entry should be working on the new entity.