Difference between revisions of "Pentaho:Property Tutorial"
(Created page with "{{PentahoPropertyNav}} {{CustomTOC}} The following steps will guide you in the basic usage of Property for Pentaho. ==Add Component== To add Property Component to your pro...") |
|||
| Line 9: | Line 9: | ||
To add Property Component to your project, drag the component onto the Data Flow screen. This will snap the Property Component into your workflow space. | To add Property Component to your project, drag the component onto the Data Flow screen. This will snap the Property Component into your workflow space. | ||
[[File: | [[File:PENT_Property_Tutorial_Component.png|link=]] | ||
| Line 15: | Line 15: | ||
Select a data flow source to be your input data. Many formats can be used as Sources, including Excel files, flat files or Access Input data sources. Connect this data source to the Property Component by dragging the arrow from your data flow source to the Property Component. | Select a data flow source to be your input data. Many formats can be used as Sources, including Excel files, flat files or Access Input data sources. Connect this data source to the Property Component by dragging the arrow from your data flow source to the Property Component. | ||
[[File: | [[File:PENT_Property_Tutorial_Source.png|link=]] | ||
| Line 24: | Line 24: | ||
Map the input fields. | Map the input fields. | ||
[[File: | [[File:PENT_Property_Input.png|link=]] | ||
===Pass-Through Columns Tab=== | ===Pass-Through Columns Tab=== | ||
You may choose which columns to pass through to the data file and which fields to filter out. | You may choose which columns to pass through to the data file and which fields to filter out. | ||
[[File: | [[File:PENT_Property_PassThrough.png|link=]] | ||
===Output Tab=== | ===Output Tab=== | ||
You can specify which groups or columns you want to be output. | You can specify which groups or columns you want to be output. | ||
[[File: | [[File:PENT_Property_Output.png|link=]] | ||
===Output Filter Tab=== | ===Output Filter Tab=== | ||
You can specify the filter from the drop down or you can also create your own custom filter. | You can specify the filter from the drop down or you can also create your own custom filter. | ||
[[File: | [[File:PENT_Property_OutputFilter.png|link=]] | ||
| Line 45: | Line 45: | ||
Add data destinations for downstream output. Connect the respective output filter pin to the output destination. | Add data destinations for downstream output. Connect the respective output filter pin to the output destination. | ||
[[File: | [[File:PENT_Property_Tutorial_Output.png|link=]] | ||
| Line 51: | Line 51: | ||
Click File and select Save Selected Items to save the project | Click File and select Save Selected Items to save the project | ||
[[File: | [[File:PENT_Tutorial_Save.png|link=]] | ||
Revision as of 20:55, 23 September 2016
← Data Quality Components for Pentaho
| Property Navigation | |||||||||
|---|---|---|---|---|---|---|---|---|---|
| Overview | |||||||||
| Tutorial | |||||||||
| Advanced Configuration | |||||||||
| |||||||||
| Result Codes |
The following steps will guide you in the basic usage of Property for Pentaho.
Add Component
To add Property Component to your project, drag the component onto the Data Flow screen. This will snap the Property Component into your workflow space.

Connect Input
Select a data flow source to be your input data. Many formats can be used as Sources, including Excel files, flat files or Access Input data sources. Connect this data source to the Property Component by dragging the arrow from your data flow source to the Property Component.

Configure Component
Double click the Property Component to bring up the interface.
Input Tab
Map the input fields.
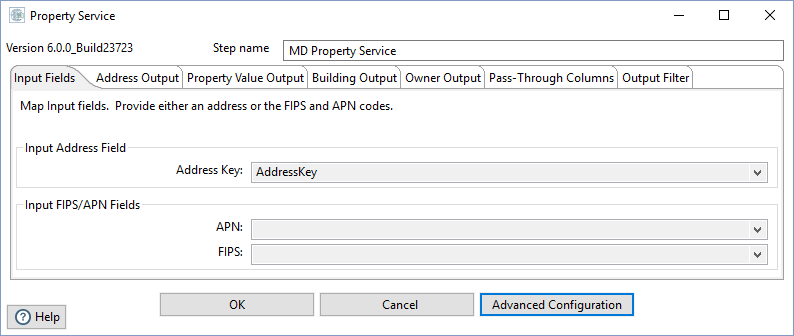
Pass-Through Columns Tab
You may choose which columns to pass through to the data file and which fields to filter out.
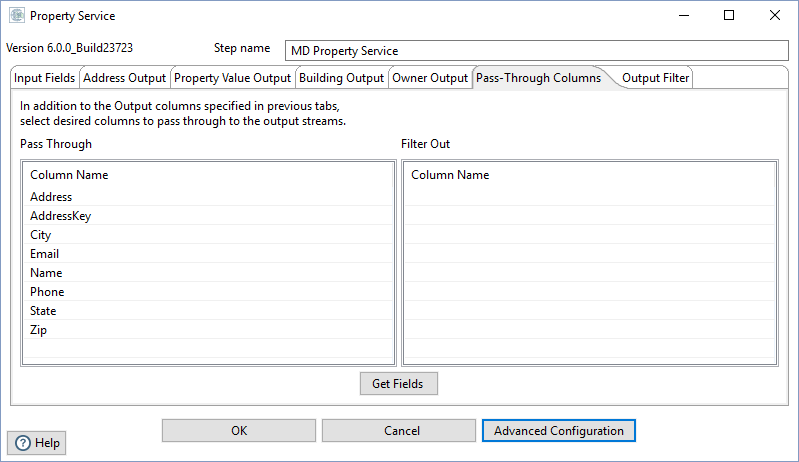
Output Tab
You can specify which groups or columns you want to be output.
Output Filter Tab
You can specify the filter from the drop down or you can also create your own custom filter.

Connect Output
Add data destinations for downstream output. Connect the respective output filter pin to the output destination.
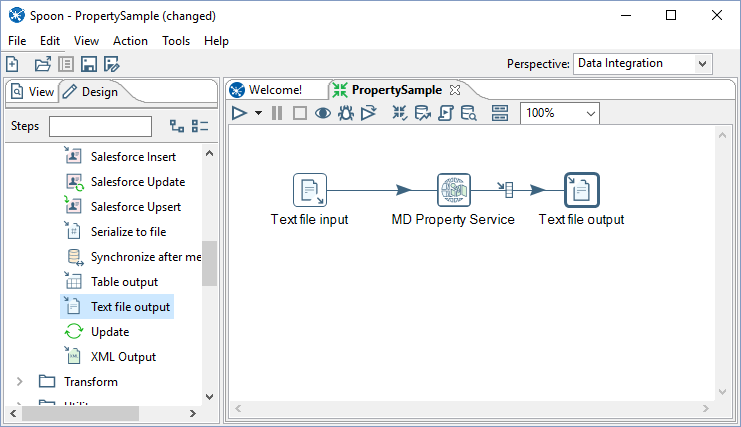
Save Settings
Click File and select Save Selected Items to save the project

Run Project
Now, the project is ready to run.