Listware for Excel:Licensing: Difference between revisions
No edit summary |
No edit summary |
||
| (3 intermediate revisions by the same user not shown) | |||
| Line 1: | Line 1: | ||
{{LWEBasicsNav | |||
|QuickStartCollapse= | |||
{ | }} | ||
{ | |||
| | |||
{{CustomTOC}} | {{CustomTOC}} | ||
Once you have registered you will need to enter your Customer License | Once you have registered you will need to enter your Customer License Key. | ||
You have the option of entering your Customer License | You have the option of entering your Customer License Key either when you first use Listware or at any time in the Settings menu. | ||
Note: For customers with a Melissa Data Web Service Subscription, put in your | Note: For customers with a Melissa Data Web Service Subscription, put in your License Key into the License Key field. This will enable the product and decrement from your enterprise account. | ||
==Set License on First Use== | ==Set License Key on First Use== | ||
To enter your Customer License | To enter your Customer License Key when you first use Listware: | ||
This will only occur the first time you open Excel after you install Listware. | This will only occur the first time you open Excel after you install Listware. | ||
| Line 64: | Line 22: | ||
[[File:LWE_License_Welcome.png|link=]] | [[File:LWE_License_Welcome.png|link=]] | ||
===Enter License | ===Enter License Key=== | ||
Enter your customer | Enter your customer License Key and click Get Started. | ||
[[File:LWE_License_Activated.png|link=]] | [[File:LWE_License_Activated.png|link=]] | ||
Listware is now ready to use! | Listware is now ready to use! | ||
===No License Key Error=== | |||
If you attempt to continue without entering a License Key, you'll see this dialog box. | |||
[[File:LWE_License_NoLicense.png|link=]] | |||
==Set License at Any Time== | ==Set License Key at Any Time== | ||
To enter your | To enter your License Key at any time in the Settings menu: | ||
===Open Microsoft Excel=== | ===Open Microsoft Excel=== | ||
| Line 90: | Line 53: | ||
[[File:LWE_Tutorial_Settings.png|link=]] | [[File:LWE_Tutorial_Settings.png|link=]] | ||
===Enter License | ===Enter License Key=== | ||
Enter your | Enter your License Key under Customer License. | ||
Once the | Once the License Key is entered, Listware will automatically check to verify your subscription. You can also click the refresh button next to 'Your Account' to force the check. | ||
[[Category:Listware for Excel]] | [[Category:Listware for Excel]] | ||
Latest revision as of 18:17, 16 December 2016
| Listware for Excel Navigation | |||||
|---|---|---|---|---|---|
| Introduction | |||||
| System Requirements | |||||
| |||||
| Overview | |||||
| |||||
| Global | |||||
| Business Coder | |||||
| Express Entry | |||||
| MatchUp | |||||
| Settings | |||||
| Support |
Once you have registered you will need to enter your Customer License Key.
You have the option of entering your Customer License Key either when you first use Listware or at any time in the Settings menu.
Note: For customers with a Melissa Data Web Service Subscription, put in your License Key into the License Key field. This will enable the product and decrement from your enterprise account.
Set License Key on First Use
To enter your Customer License Key when you first use Listware: This will only occur the first time you open Excel after you install Listware.
Open Microsoft Excel
Open Excel. A welcome dialog box will pop-up.
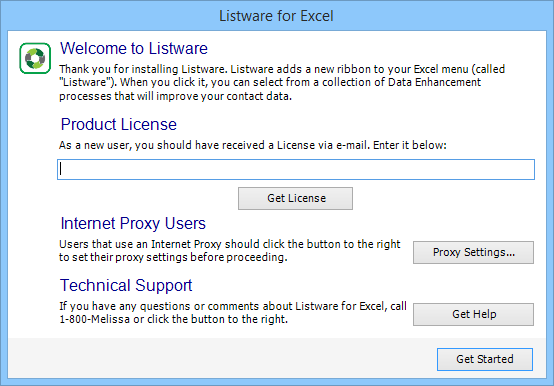
Enter License Key
Enter your customer License Key and click Get Started.
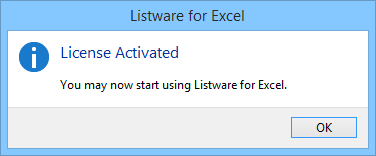
Listware is now ready to use!
No License Key Error
If you attempt to continue without entering a License Key, you'll see this dialog box.
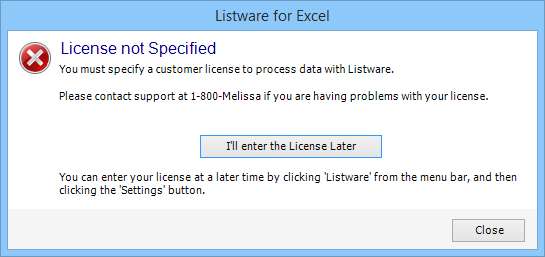
Set License Key at Any Time
To enter your License Key at any time in the Settings menu:
Open Microsoft Excel
Open Excel.
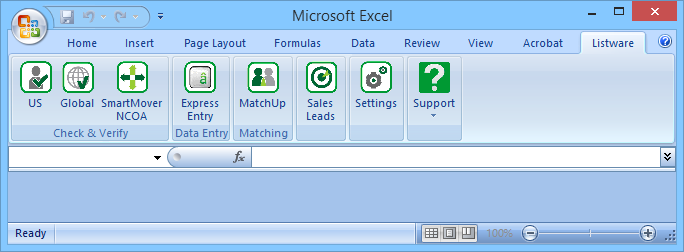
Listware Ribbon
Select the Listware ribbon.
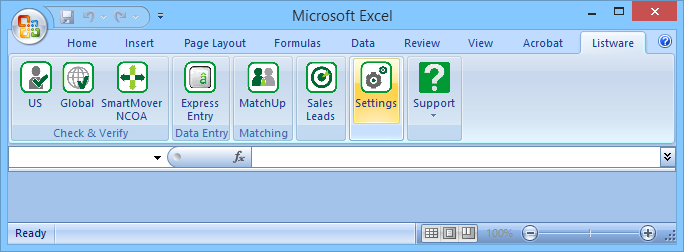
Settings Tab
Select the settings tab. The Settings panel will open in Excel, to the right of the window.
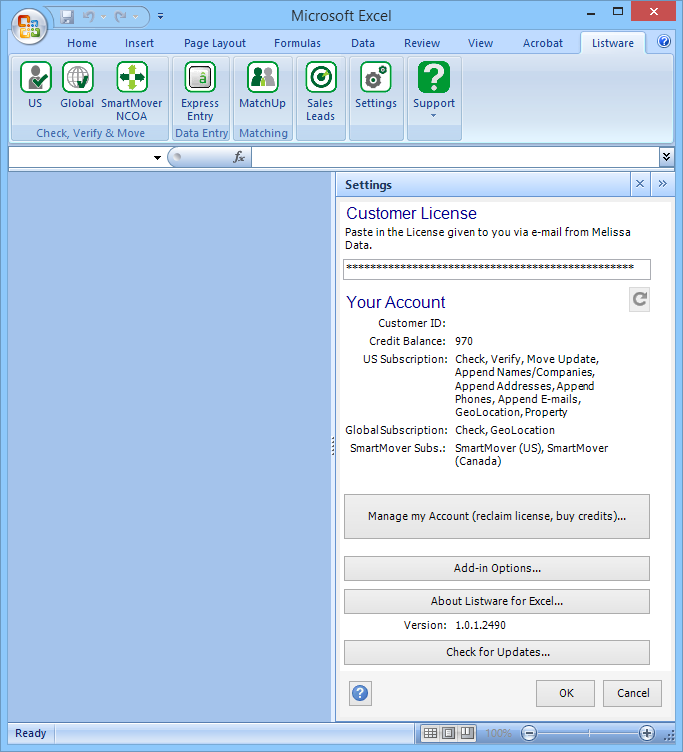
Enter License Key
Enter your License Key under Customer License.
Once the License Key is entered, Listware will automatically check to verify your subscription. You can also click the refresh button next to 'Your Account' to force the check.