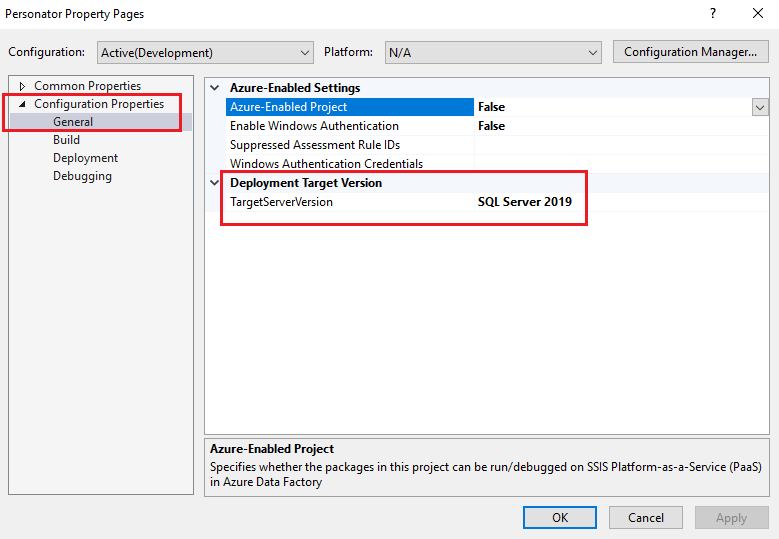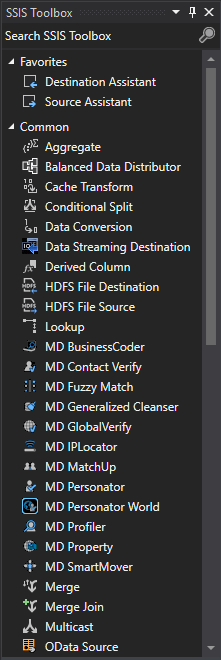FAQ:SSIS:Target Server Version Option: Difference between revisions
Jump to navigation
Jump to search
No edit summary |
No edit summary |
||
| Line 3: | Line 3: | ||
==Setting the Target Server Version Option== | ==Setting the Target Server Version Option== | ||
In Visual Studio, verify that the Target Server Version option is set to the corresponding SQL Server instance on the machine. | |||
#To set the Target Server Version, in Visual Studio’s Solution Explorer, right click on the SSIS project Node and click '''Properties'''. | #To set the Target Server Version, in Visual Studio’s Solution Explorer, right click on the SSIS project Node and click '''Properties'''. | ||
#:[[File:SSIS_TSV-Step2.png|link=]]<br/><br/> | #:[[File:SSIS_TSV-Step2.png|link=]]<br/><br/> | ||
| Line 10: | Line 11: | ||
#Once set, the project will reload. Double click the .dtsx package in the Solution Explorer menu and our SSIS components should appear in the SSIS Toolbox. | #Once set, the project will reload. Double click the .dtsx package in the Solution Explorer menu and our SSIS components should appear in the SSIS Toolbox. | ||
#:[[File:SSIS_TSV-Step4.png|link=]] | #:[[File:SSIS_TSV-Step4.png|link=]] | ||
[[Category:FAQ]] | [[Category:FAQ]] | ||
[[Category:SSIS:Data Quality Components]] | [[Category:SSIS:Data Quality Components]] | ||
Latest revision as of 23:24, 29 March 2022
← SSIS:Data Quality Components
Setting the Target Server Version Option
In Visual Studio, verify that the Target Server Version option is set to the corresponding SQL Server instance on the machine.
- To set the Target Server Version, in Visual Studio’s Solution Explorer, right click on the SSIS project Node and click Properties.
- Select Configuration Properties. You will see the Target Server Version; select the desired version of SQL Server.
- Once set, the project will reload. Double click the .dtsx package in the Solution Explorer menu and our SSIS components should appear in the SSIS Toolbox.