Magento Plugin:Installation: Difference between revisions
Created page with "{{MagentoPluginNav |IntroductionCollapse= }} {{CustomTOC}} Follow the steps below to install the Magento plugin. ==Sign Up== First, you need to sign up for the plugin. Go t..." |
No edit summary |
||
| Line 40: | Line 40: | ||
[[File:Magento_Verify.png|link=]] | [[File:Magento_Verify.png|link=]] | ||
You should now be ready to set up your plugin by following the steps in [[Magento Plugin:Configuration|Configuration]]. | |||
[[Category:Magento Plugin]] | [[Category:Magento Plugin]] | ||
Revision as of 21:42, 27 March 2015
| Magento Plugin Navigation | ||||
|---|---|---|---|---|
| ||||
| Tutorial |
Follow the steps below to install the Magento plugin.
Sign Up
First, you need to sign up for the plugin. Go to http://www.melissadata.com/dqt/magento.htm and choose "Try It" or "Buy It", depending on what you want.
A Melissa Data account is required at this point. You will be prompted to log in or create a Melissa Data account if you don’t already have one. You will receive an email with your license string and instructions on how to download the plugin from Melissa Data’s FTP site.
Download
Download the plugin by clicking the link sent to you in your email. Save the plugin to a folder of your choice.
Login
Login to the Magento Admin Panel with the name "admin" and your administrator password.
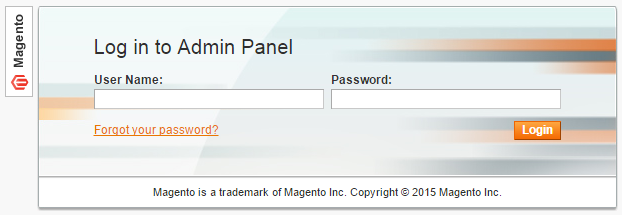
Magento Connect Manager
Once logged in, navigate to the Magento Connect Manager. This is located under System | Magento Connect | Magento Connect Manager.
File:Magento ConnectManager.png
Upload
Under the heading Direct package file upload, click the Choose File button and navigate to the location where you saved the plugin from Download.
Then click the Upload button.

Verfiy
Once the file is done uploading, the page should scroll to the bottom and a console will indicate that the package is installed:
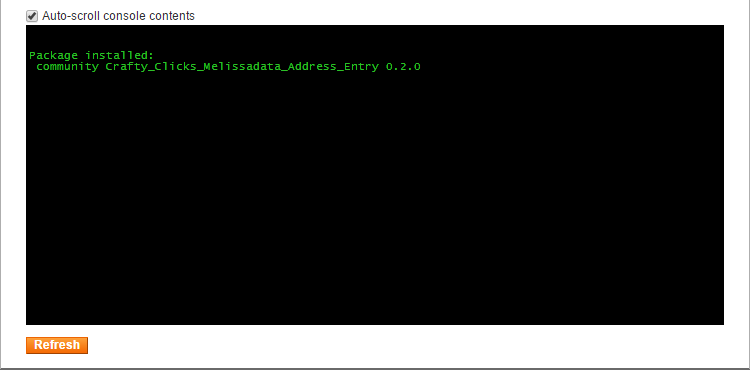
You should now be ready to set up your plugin by following the steps in Configuration.