Listware for Excel:Settings: Difference between revisions
No edit summary |
No edit summary |
||
| (3 intermediate revisions by the same user not shown) | |||
| Line 10: | Line 10: | ||
[[File:LWE_Settings.png|link=]] | [[File:LWE_Settings.png|link=]] | ||
The settings panel allows you to set and view your | The settings panel allows you to set and view your License Key, view your Account status, and check your version of Listware. | ||
==Your Account== | ==Your Account== | ||
; | ;License Key | ||
:Displays your Melissa Data | :Displays your Melissa Data License Key. This is generated from your License Key. | ||
;Credit Balance | ;Credit Balance | ||
| Line 49: | Line 49: | ||
:'Good' Result Codes (ones that don't indicate any problem) will not be listed in the Result Code column(s). | :'Good' Result Codes (ones that don't indicate any problem) will not be listed in the Result Code column(s). | ||
:For US Check and Verify these are codes that start with ‘AS’. For Global Check, if an address returns a result code AV21-AV25, it and any other AS codes will be suppressed. Otherwise, if it is AV11- | :For US Check and Verify these are codes that start with ‘AS’. For Global Check, if an address returns a result code AV21-AV25, it and any other AS codes will be suppressed. Otherwise, if it is AV11-AV14, then the AS codes will not be suppressed. | ||
;Suppress change Codes | ;Suppress change Codes | ||
| Line 75: | Line 75: | ||
;Display Tool Tips | ;Display Tool Tips | ||
:Choose whether or not to display tool tips on mouse-over. | :Choose whether or not to display tool tips on mouse-over. | ||
===Region=== | |||
Selecting the language from the dropdown will enable you to override the default language (English) of the entire interface. After you change the language, you will be prompted to close and re-start Excel to see the interface written in the newly selected language. | |||
;Current languages available are | |||
*English (default) | |||
*French | |||
*German | |||
*Italian | |||
*Portuguese | |||
*Romanian | |||
*Spanish | |||
===Communications=== | ===Communications=== | ||
Latest revision as of 01:39, 3 December 2022
| Listware for Excel Navigation | |||||
|---|---|---|---|---|---|
| Introduction | |||||
| System Requirements | |||||
| |||||
| Overview | |||||
| |||||
| Global | |||||
| Business Coder | |||||
| Express Entry | |||||
| MatchUp | |||||
| Settings | |||||
| Support |

Listware settings can be accessed by clicking the 'Settings' button.

The settings panel allows you to set and view your License Key, view your Account status, and check your version of Listware.
Your Account
- License Key
- Displays your Melissa Data License Key. This is generated from your License Key.
- Credit Balance
- Displays how many credits you have available for data cleansing processes.
- Manage my Account
- Click this button to access your Melissa Data account through the web portal.
- Add-in Options
- Click this button to view and modify your add-in options.
- For more information, see Add-in Options below.
- About Listware for Excel
- Click this button for version, contact, copyright, and trademark information.
- Check for Updates
- Click this button to check for updates to Listware for Excel.
Add-in Options
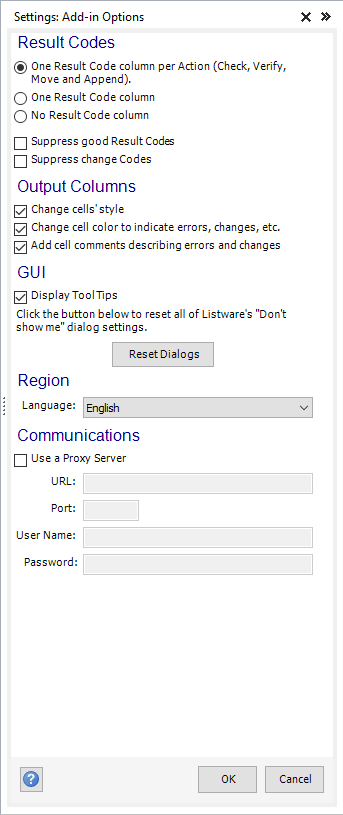
Result Codes
- One Result Code column per Action
- There will be four Result Code columns, one each for Check, Verify, Move, and Append.
- One Result Code column
- There will be a single Result Code column, all types of codes (Check, Verify, Move, and Append) will be included in this single column.
- No Result Code column
- There will be no Result Code column (coloring and cell comments will still be added if selected below).
- Suppress good Result Codes
- 'Good' Result Codes (ones that don't indicate any problem) will not be listed in the Result Code column(s).
- For US Check and Verify these are codes that start with ‘AS’. For Global Check, if an address returns a result code AV21-AV25, it and any other AS codes will be suppressed. Otherwise, if it is AV11-AV14, then the AS codes will not be suppressed.
- Suppress change Codes
- 'Change' Result Codes (ones that indicate a correction) will not be listed in the Result Code column(s). However, coloring and cell comments will still reflect changes if those options are activated.
Output Columns
- Change cell's style
- New columns will be added with a yellow-tinted background to help you differentiate them from you original data.
- Change cell color to indicate errors, changes, etc.
- Cell coloring will be used to indicate errors, corrections, moves, and added data.
- Add cell comments describing errors and changes
- Comments will be attached to cells to indicate errors, corrections, moves, and added data.
Note: Your choices for cell color and comments will affect your ability to fully analyze the processing results. See below.
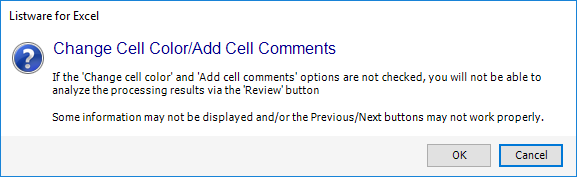
If the 'Change cell color' and 'Add cell comments' options are not checked, you will not be able to analyze the processing results via the 'Review' button.
Some information may not be displayed and/or the Previous/Next buttons may not work properly.
GUI
- Display Tool Tips
- Choose whether or not to display tool tips on mouse-over.
Region
Selecting the language from the dropdown will enable you to override the default language (English) of the entire interface. After you change the language, you will be prompted to close and re-start Excel to see the interface written in the newly selected language.
- Current languages available are
- English (default)
- French
- German
- Italian
- Portuguese
- Romanian
- Spanish
Communications
- Use a Proxy Server
- Check this options if you use a Proxy Server.
- Note: You need to restart Excel for this setting to take effect.
- URL
- If you are using a proxy server, enter the url for the server here.
- Port
- If you are using a proxy server, enter the port for the server here.
- Name
- Enter the user name for the proxy server.
- Password
- Enter the password for the proxy server.