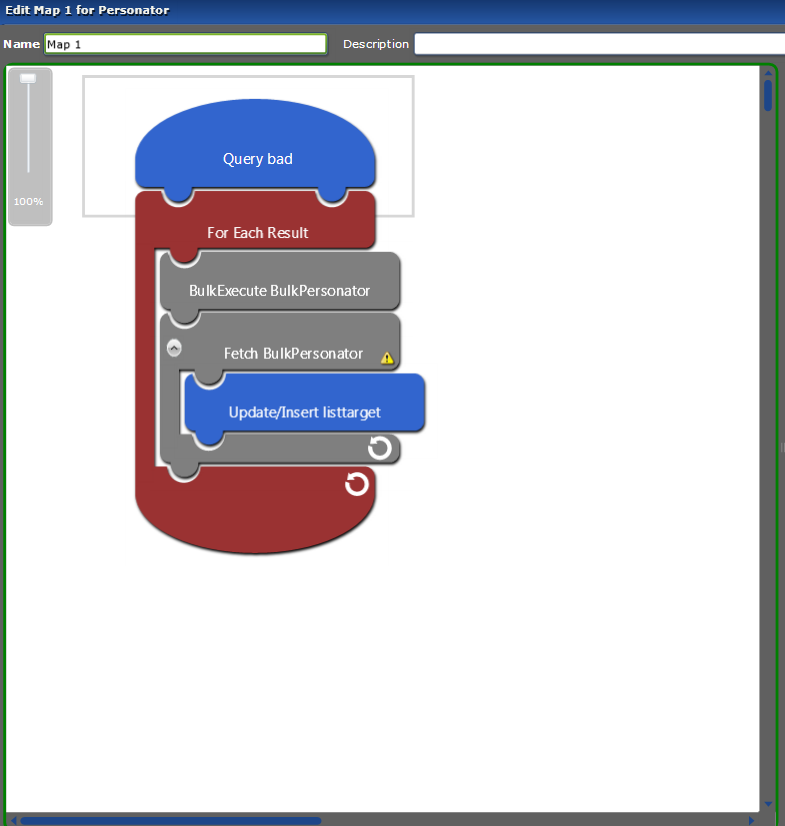Data Quality Components for Scribe Online:FAQ: Difference between revisions
No edit summary |
No edit summary |
||
| (29 intermediate revisions by 2 users not shown) | |||
| Line 1: | Line 1: | ||
__FORCETOC__ | __FORCETOC__ | ||
== | [[Data Quality Components for Scribe Online|← Data Quality Components for Scribe Online]] | ||
==How do I login or create a Scribe Online account?== | |||
Visit https://online.scribesoft.com/ScribeOnline.aspx#/Logon and press Create new account or sign in with your Scribe Online credentials. | |||
[[File:Scribe_Tutorial_Signin.png|link=]] | |||
== | |||
==How do I install the connector?== | |||
After logging in, press Marketplace tab and find Melissa Data Services Connector. Press Install. | |||
[[File:Scribe_Tutorial_Marketplace.png|link=]] | |||
==Where is my password and License Key? How do I connect?== | |||
When you download Data Quality Components for Scribe, You can email sales@melissadata.com for help from a sales | |||
representative to activate your account. Then make a new connection to Melissa Data Services with your License Key. | |||
[[File:Scribe_Tutorial_License.png|link=]] | |||
==How do I get my free trial credits?== | |||
When you download Data Quality Components for Scribe, you are given free credits. To purchase more credits, visit https://www.melissa.com/pricing/purchase. | |||
==How do I switch Personator to Global component, and vice-versa?== | |||
Double click the Melissa Data Services block and there should be a drop down box for entity. Here you can choose between Global Address Verification or Personator component. | |||
[[File:Scribe_Tutorial_SaveEntity.png|link=]] | |||
==How do I map my inputs into Melissa Data Services?== | |||
Double click the Melissa Data Services block. In fields tab, drag and drop your input into the fields with Prefix "Input_" into their respective fields. | |||
[[File:Scribe_Tutorial_MapInput.png|link=]] | |||
==How do I map my outputs from Melissa Data Services?== | |||
Double click the Target block. In fields tab, click the "Result for" section, drag and drop your output with Prefix "MD_" into their respective fields in your target fields. | |||
[[File:Scribe_Tutorial_Target.png|link=]] | |||
==How do I set option settings?== | |||
Double click the Melissa Data Services block. In fields tab, scroll to find fields with Prefix "Setting_" find the description to find allowed commands. Click edit button and input your option setting enclosed with ". | |||
[[File:Scribe_Tutorial_Settings.png|link=]] | |||
==How do I enable bulk processing?== | |||
Please follow the design below to setup for bulk processing. | |||
[[File:Scribe_Tutorial_Personator.png|link=]] | |||
[[Category:FAQ]] | [[Category:FAQ]] | ||
[[Category:Data Quality Components for Scribe Online]] | |||
Latest revision as of 23:49, 30 December 2019
← Data Quality Components for Scribe Online
How do I login or create a Scribe Online account?
Visit https://online.scribesoft.com/ScribeOnline.aspx#/Logon and press Create new account or sign in with your Scribe Online credentials.
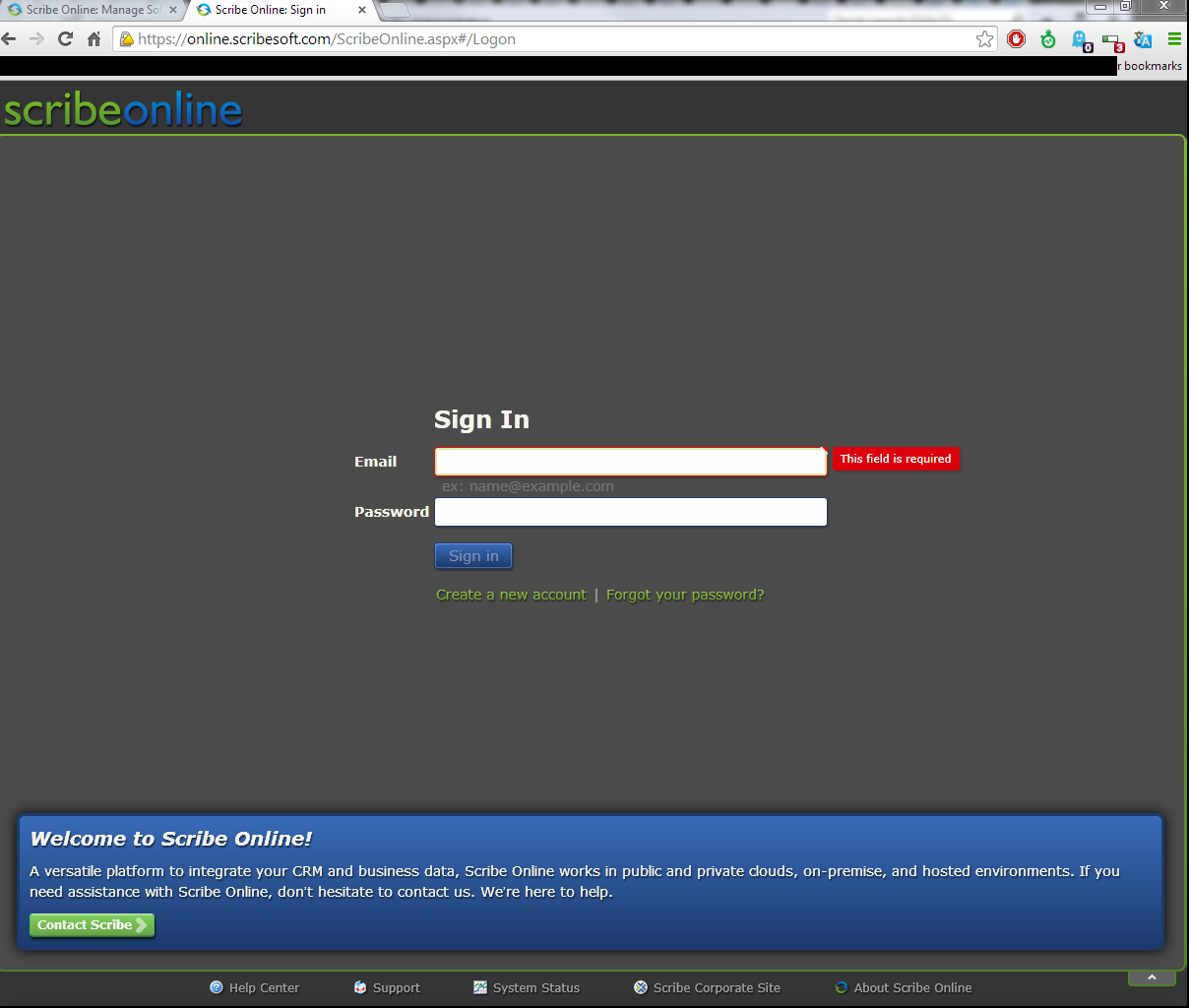
How do I install the connector?
After logging in, press Marketplace tab and find Melissa Data Services Connector. Press Install.
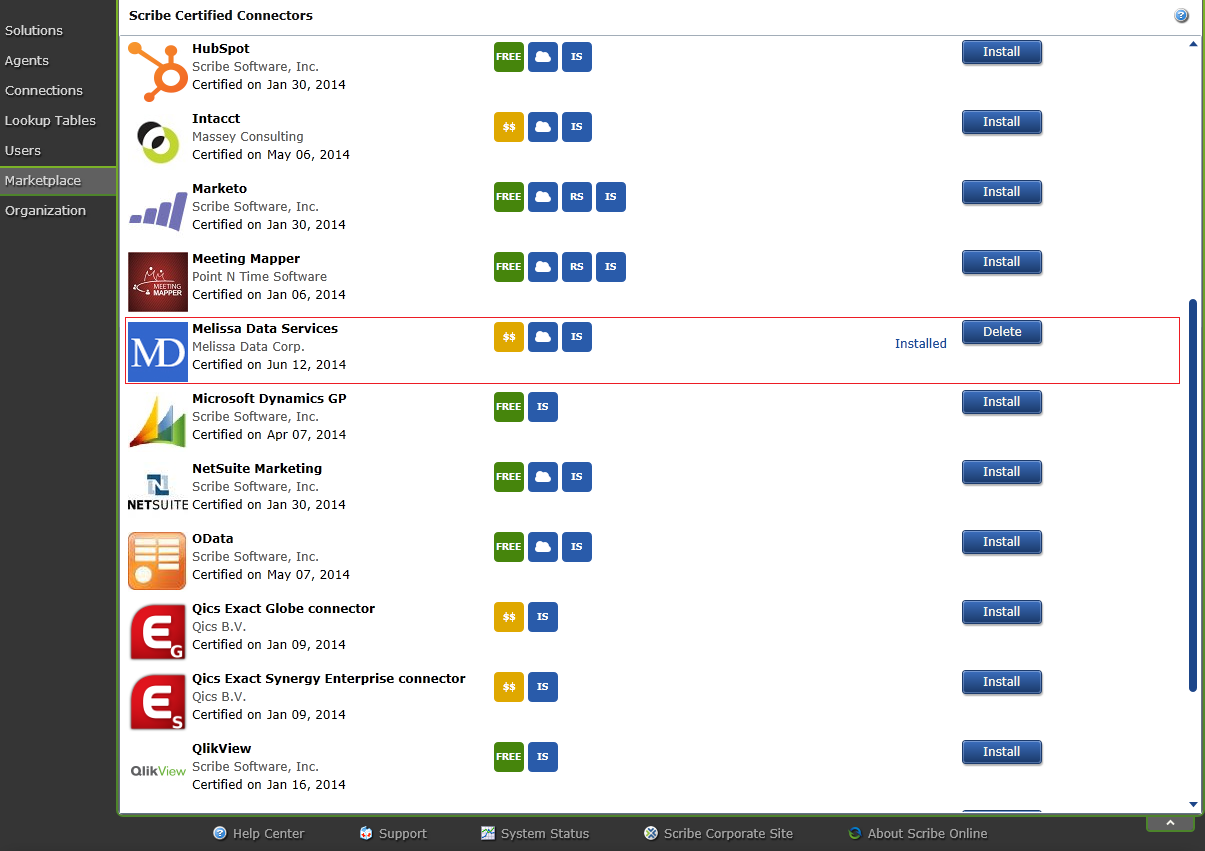
Where is my password and License Key? How do I connect?
When you download Data Quality Components for Scribe, You can email sales@melissadata.com for help from a sales representative to activate your account. Then make a new connection to Melissa Data Services with your License Key.
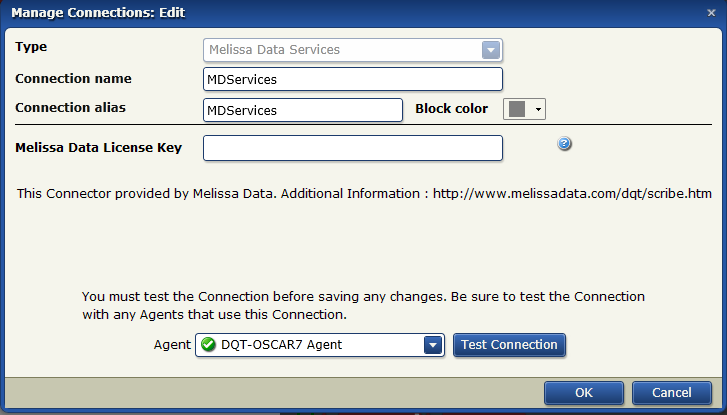
How do I get my free trial credits?
When you download Data Quality Components for Scribe, you are given free credits. To purchase more credits, visit https://www.melissa.com/pricing/purchase.
How do I switch Personator to Global component, and vice-versa?
Double click the Melissa Data Services block and there should be a drop down box for entity. Here you can choose between Global Address Verification or Personator component.
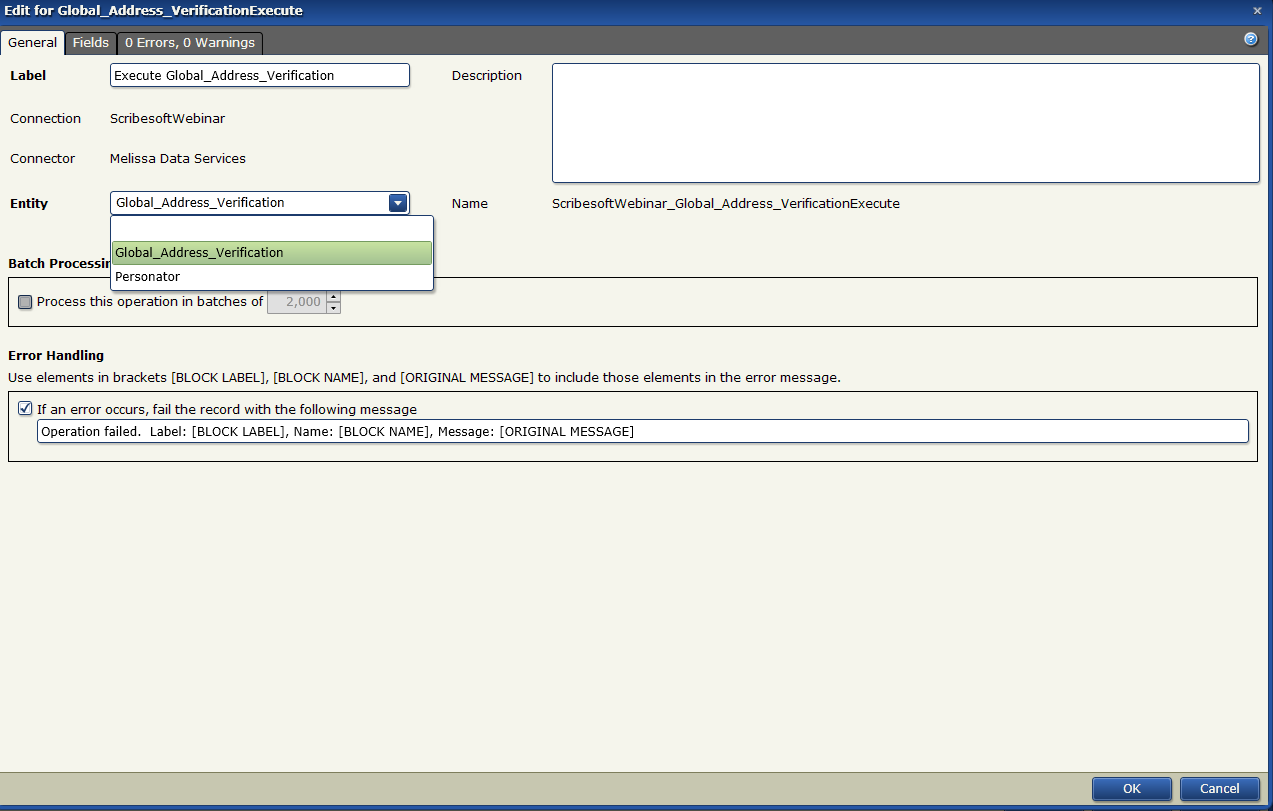
How do I map my inputs into Melissa Data Services?
Double click the Melissa Data Services block. In fields tab, drag and drop your input into the fields with Prefix "Input_" into their respective fields.
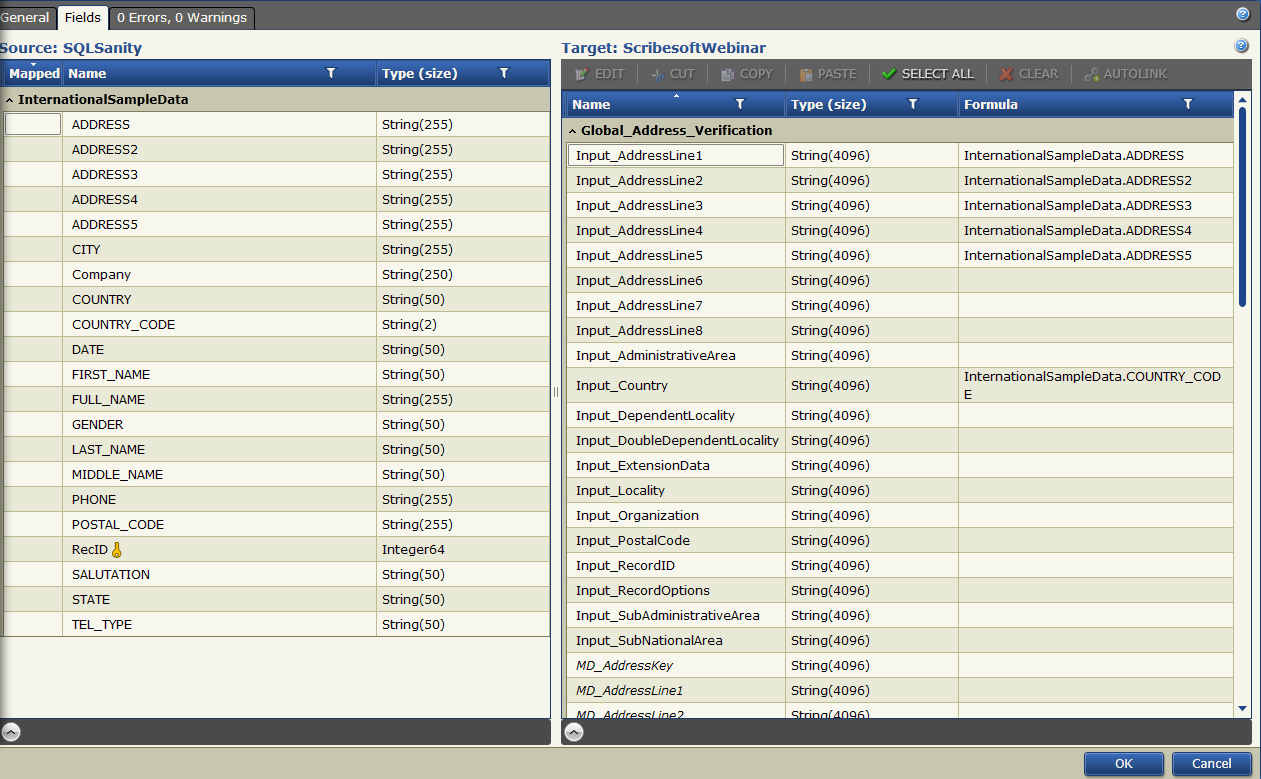
How do I map my outputs from Melissa Data Services?
Double click the Target block. In fields tab, click the "Result for" section, drag and drop your output with Prefix "MD_" into their respective fields in your target fields.
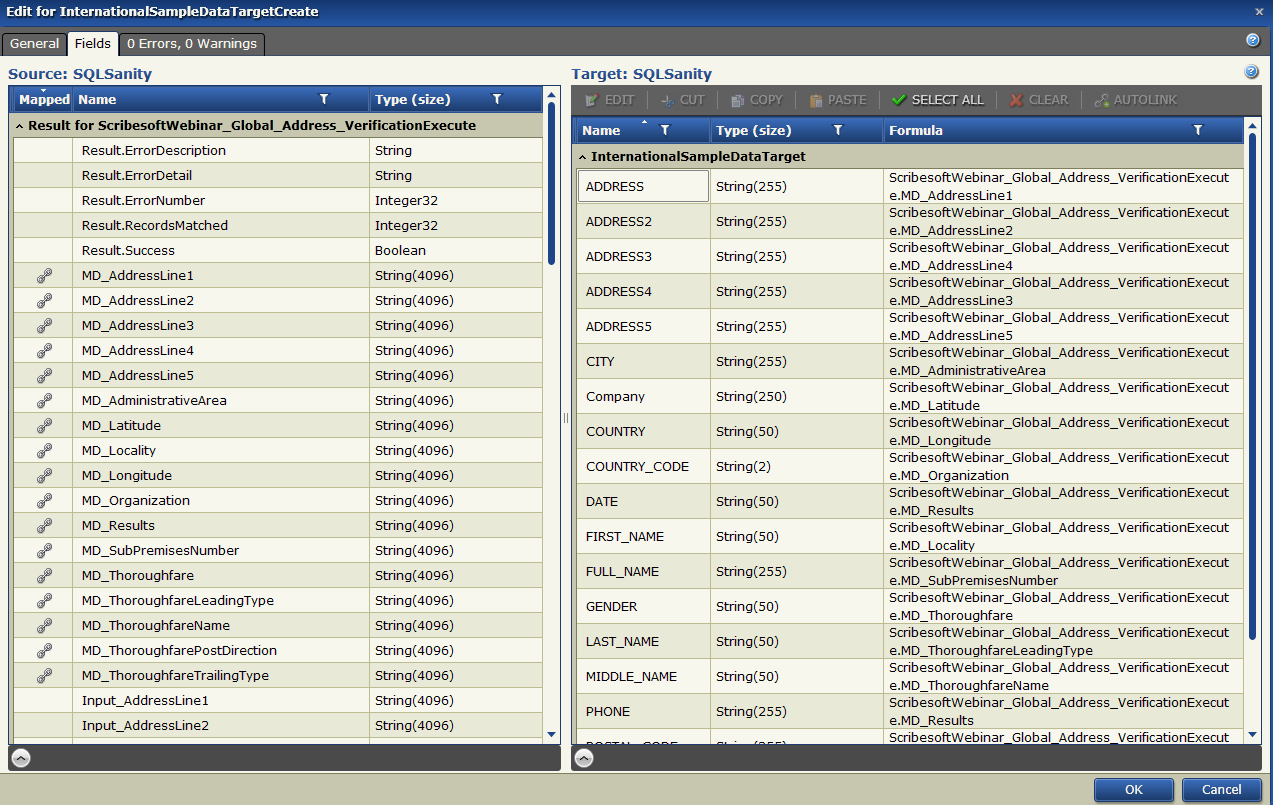
How do I set option settings?
Double click the Melissa Data Services block. In fields tab, scroll to find fields with Prefix "Setting_" find the description to find allowed commands. Click edit button and input your option setting enclosed with ".
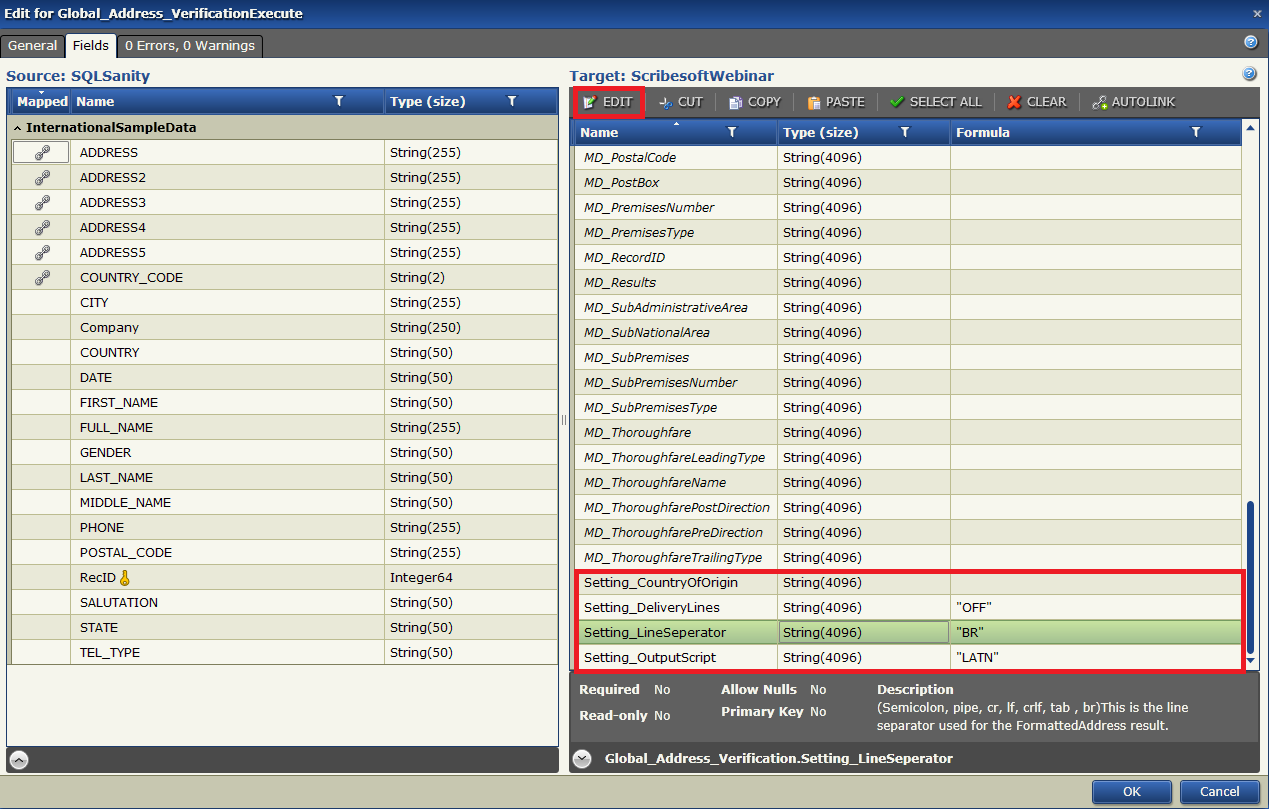
How do I enable bulk processing?
Please follow the design below to setup for bulk processing.