SSIS:Contact Verify:Advanced Configuration: Difference between revisions
Created page with "← SSIS Reference {| class="mw-collapsible" cellspacing="2" style="background-color:#f9f9f9; border:1px solid #aaaaaa; font-size:9pt; color:#0645ad; pa..." |
No edit summary |
||
| (7 intermediate revisions by the same user not shown) | |||
| Line 1: | Line 1: | ||
{{SSISContactVerifyNav | |||
|AdvancedConfigCollapse= | |||
{ | }} | ||
{ | |||
| | |||
| Line 65: | Line 15: | ||
[[File:SSIS_CV_Advanced.png|link=]] | [[File:SSIS_CV_Advanced.png|link=]] | ||
;License | ;License Key | ||
:Your | :Your License Key will activate the product for use. | ||
;Community Edition | ;Community Edition | ||
| Line 100: | Line 50: | ||
;License Expiration | ;License Expiration | ||
:Displays the date when the Contact Verify Component | :Displays the date when the Contact Verify Component License Key will expire. | ||
;Build Number | ;Build Number | ||
| Line 133: | Line 83: | ||
;Data File Path | ;Data File Path | ||
:This should point to the folder on the local system that contains the Contact Verify Component and its data files. The default path should work unless you install the component to a different folder. | :This should point to the folder on the local system that contains the Contact Verify Component and its data files. The default path should work unless you install the component to a different folder. | ||
;Enable Local Geologging | |||
:When enabled, this will create a log file containing the Customer ID, Date/Time, GS01-GS06 result code counts, and a Checksum. You can choose a folder location for this file. | |||
| Line 149: | Line 102: | ||
;License Expiration | ;License Expiration | ||
:Displays the date when the Contact Verify Component | :Displays the date when the Contact Verify Component License Key will expire. | ||
;Build Number | ;Build Number | ||
| Line 189: | Line 142: | ||
:Displays the current development release build number of the Address Object. This is usually a three or four-character string. | :Displays the current development release build number of the Address Object. This is usually a three or four-character string. | ||
====GeoCoder Object==== | ====GeoCoder/GeoPoint Object (US & Canada)==== | ||
;Initialization | ;Initialization | ||
:Displays any error messages generated by initializing the GeoCoder Object. | :Displays any error messages generated by initializing the GeoCoder Object. | ||
| Line 201: | Line 154: | ||
;Database Expiration | ;Database Expiration | ||
:Displays the date when the GeoCoder Object data files will expire. This date confirms that the data files are the latest available. | :Displays the date when the GeoCoder Object data files will expire. This date confirms that the data files are the latest available. | ||
;Geo Code Last Usage | |||
:If your license key has logging enforced, you will be able to see this button. | |||
:This is a diagnostic tool, to aid in diagnosing issues with GeoCoder and Geologging. | |||
====Phone Object==== | ====Phone Object==== | ||
| Line 227: | Line 185: | ||
==Melissa Data Cloud== | ==Melissa Data Cloud== | ||
For Melissa Data Cloud processing, you need the | For Melissa Data Cloud processing, you need the License Key issued to you by your sales representative. The other settings on this part of the Advanced Configuration screen should not be changed unless you are specifically directed to do so by Melissa Data Technical Support. | ||
After entering the | After entering the License Key, click the Show Details button at the bottom of this screen to verify that the License Key was entered correctly. | ||
[[File:SSIS_CV_Advanced_Cloud.png|link=]] | [[File:SSIS_CV_Advanced_Cloud.png|link=]] | ||
| Line 275: | Line 233: | ||
====Name Parser Web Service==== | ====Name Parser Web Service==== | ||
;Service Response | ;Service Response | ||
:This will indicate if the CVC was able to successfully connect to the Name Parser Web Service and authorize your | :This will indicate if the CVC was able to successfully connect to the Name Parser Web Service and authorize your License Key. If the CVC was unable to connect to the service or your License Key is not authorized to use the Name Parser Web Service, this will be indicated in this box. | ||
:To add access to the Name Parser Web Service to your account, contact your Melissa Data sales representative at 1-800-MELISSA. | :To add access to the Name Parser Web Service to your account, contact your Melissa Data sales representative at 1-800-MELISSA. | ||
| Line 282: | Line 240: | ||
;Version | ;Version | ||
: | :The current version number of the Name Parser Web Service. | ||
====Address Verifier Web Service==== | ====Address Verifier Web Service==== | ||
;Service Response | ;Service Response | ||
:This will indicate if the CVC was able to successfully connect to the Address Verifier Web Service and authorize your | :This will indicate if the CVC was able to successfully connect to the Address Verifier Web Service and authorize your License Key. If the CVC was unable to connect to the service or your License Key is not authorized to use the Address Verifier Web Service, this will be indicated in this box. | ||
:To add access to the Address Verifier Web Service to your account, contact your Melissa Data sales representative at 1-800-MELISSA. | :To add access to the Address Verifier Web Service to your account, contact your Melissa Data sales representative at 1-800-MELISSA. | ||
| Line 297: | Line 255: | ||
====Delivery Indicator Web Service==== | ====Delivery Indicator Web Service==== | ||
;Service Response | ;Service Response | ||
:This will indicate if the CVC was able to successfully connect to the Delivery Indicator Web Service and authorize your | :This will indicate if the CVC was able to successfully connect to the Delivery Indicator Web Service and authorize your License Key. If the CVC was unable to connect to the service or your License Key is not authorized to use the Delivery Indicator Web Service, this will be indicated in this box. | ||
:To add access to the Delivery Indicator Web Service to your account, contact your Melissa Data sales representative at 1-800-MELISSA. | :To add access to the Delivery Indicator Web Service to your account, contact your Melissa Data sales representative at 1-800-MELISSA. | ||
| Line 308: | Line 266: | ||
====GeoCoder Web Service==== | ====GeoCoder Web Service==== | ||
;Service Response | ;Service Response | ||
:This will indicate if the CVC was able to successfully connect to the GeoCoder Web Service and authorize your | :This will indicate if the CVC was able to successfully connect to the GeoCoder Web Service and authorize your License Key. If the CVC was unable to connect to the service or your License Key is not authorized to use the GeoCoder Web Service, this will be indicated in this box. | ||
:To add access to the GeoCoder Web Service to your account, contact your Melissa Data sales representative at 1-800-MELISSA. | :To add access to the GeoCoder Web Service to your account, contact your Melissa Data sales representative at 1-800-MELISSA. | ||
| Line 319: | Line 277: | ||
====Phone Verifier Web Service==== | ====Phone Verifier Web Service==== | ||
;Service Response | ;Service Response | ||
:This will indicate if the CVC was able to successfully connect to the Phone Verifier Web Service and authorize your | :This will indicate if the CVC was able to successfully connect to the Phone Verifier Web Service and authorize your License Key. If the CVC was unable to connect to the service or your License Key is not authorized to use the Phone Verifier Web Service, this will be indicated in this box. | ||
:To add access to the Phone Verifier Web Service to your account, contact your Melissa Data sales representative at 1-800-MELISSA. | :To add access to the Phone Verifier Web Service to your account, contact your Melissa Data sales representative at 1-800-MELISSA. | ||
| Line 330: | Line 288: | ||
====Email Verifier Web Service==== | ====Email Verifier Web Service==== | ||
;Service Response | ;Service Response | ||
:This will indicate if the CVC was able to successfully connect to the Email Verifier Web Service and authorize your | :This will indicate if the CVC was able to successfully connect to the Email Verifier Web Service and authorize your License Key. If the CVC was unable to connect to the service or your License Key is not authorized to use the Email Verifier Web Service, this will be indicated in this box. | ||
:To add access to the Email Verifier Web Service to your account, contact your Melissa Data sales representative at 1-800-MELISSA. | :To add access to the Email Verifier Web Service to your account, contact your Melissa Data sales representative at 1-800-MELISSA. | ||
| Line 337: | Line 295: | ||
;Version | ;Version | ||
: | :The current version number of the Email Verifier Web Service. | ||
| Line 378: | Line 336: | ||
;Failover to MD Servers | ;Failover to MD Servers | ||
:Check this box to use Cloud (Melissa Data Cloud) processing as a redundant backup for Local Appliance (Dedicated Cloud) processing. You must have a valid | :Check this box to use Cloud (Melissa Data Cloud) processing as a redundant backup for Local Appliance (Dedicated Cloud) processing. You must have a valid License Key and also configure the Web settings in addition to the Local Appliance settings. | ||
[[Category:SSIS]] | [[Category:SSIS]] | ||
[[Category:SSIS Contact Verify]] | [[Category:SSIS Contact Verify]] | ||
Latest revision as of 16:45, 14 February 2018
← SSIS:Data Quality Components
| Contact Verify Navigation | |||||||
|---|---|---|---|---|---|---|---|
| Overview | |||||||
| Tutorial | |||||||
| |||||||
| |||||||
|
Advanced Configuration is located in the Contact Verify Component under File > Advanced Configuration.
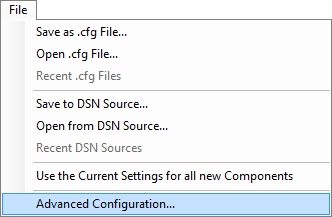
Processing Mode
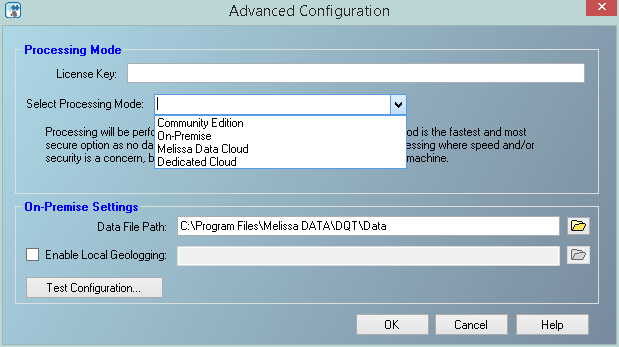
- License Key
- Your License Key will activate the product for use.
- Community Edition
- The Community Edition of Contact Verify allows you to explore the full capabilities of this component (with some limitations). Contact a Melissa Data sales representative (call 1-800-MELISSA) for licensing information to unlock this component's full functionality.
- On-Premise
- Processing will be performed on this machine using local data files. This method is the fastest and most secure option as no data leaves your premises. It is ideal for large batch processing where speed and/or security is a concern, but requires periodic updates to be performed on each machine.
- Melissa Data Cloud
- Processing will be performed on Melissa Data's servers using Web service protocols over the internet. This method is slower but no maintenance is required. It is ideal for processing smaller files and for quickly running this component without installing the local data files.
- Dedicated Cloud
- Processing will be performed on a dedicated Contact Verification Server using Web service protocols. These servers may be hosted locally or remotely and will be dedicated to your organization for increased speed and security.
Community
- Data File Path
- This should point to the folder on the local system that contains the Contact Verify Component and its data files. The default path should work unless you install the component to a different folder.
After entering the Data Path, click the Test Configuration button immediately below the Data File Path to verify that the Data Path was entered correctly.
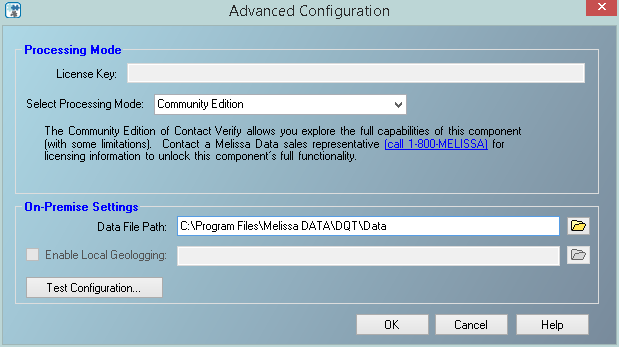
Test Configuration (Community)
The Test Configuration screen for On-Premise Processing displays basic information about the object libraries being used by the Contact Verify.
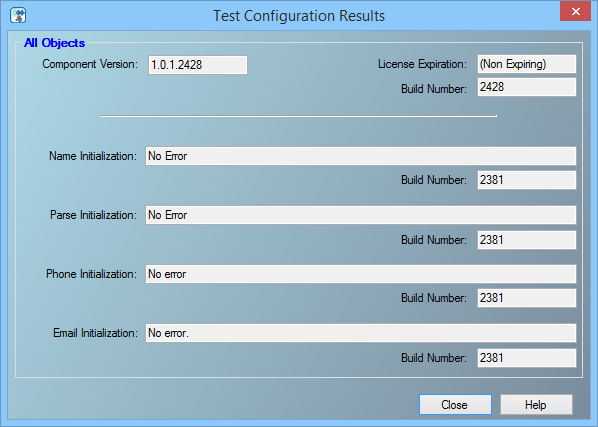
All Objects
- Component Version
- Displays the current SSIS component version.
- License Expiration
- Displays the date when the Contact Verify Component License Key will expire.
- Build Number
- Displays the current development release build number of the Contact Verify Component for SSIS. This is usually a three or four-character string.
- Name Initialization
- Displays any error messages generated by initializing the Name Object.
- Build Number
- Displays the current development release build number of the Name Object. This is usually a three or four-character string.
- Parse Initialization
- Displays any error messages generated by initializing the Parser.
- Build Number
- Displays the current development release build number. This is usually a three or four-character string.
- Phone Initialization
- Displays any error messages generated by initializing the Phone Object.
- Build Number
- Displays the current development release build number of the Phone Object. This is usually a three or four-character string.
- Email Initialization
- Displays any error messages generated by initializing the Email Object.
- Build Number
- Displays the current development release build number of the Email Object. This is usually a three or four-character string.
On-Premise
- Data File Path
- This should point to the folder on the local system that contains the Contact Verify Component and its data files. The default path should work unless you install the component to a different folder.
- Enable Local Geologging
- When enabled, this will create a log file containing the Customer ID, Date/Time, GS01-GS06 result code counts, and a Checksum. You can choose a folder location for this file.
After entering the Data Path, click the Test Configuration button immediately below the Data File Path to verify that the Data Path was entered correctly.
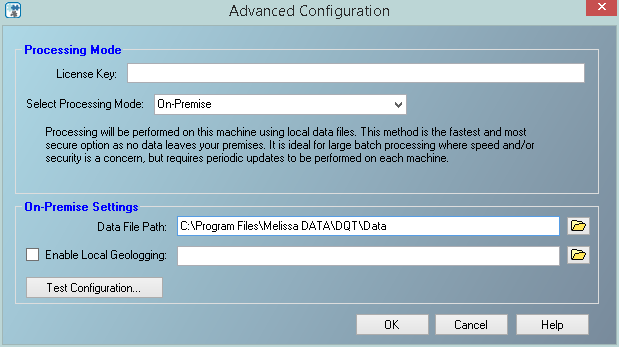
Test Configuration (On-Premise)
The Test Configuration screen for On-Premise Processing displays basic information about the object libraries being used by the Contact Verify.
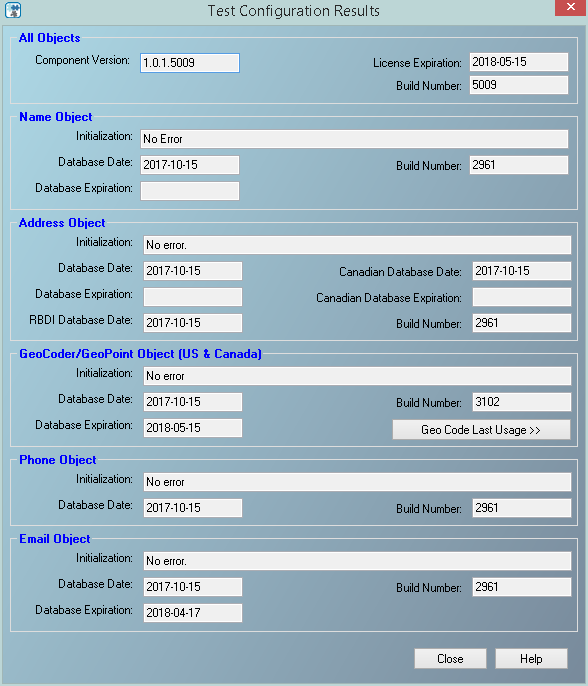
All Objects
- Component Version
- Displays the current SSIS component version.
- License Expiration
- Displays the date when the Contact Verify Component License Key will expire.
- Build Number
- Displays the current development release build number of the Contact Verify Component for SSIS. This is usually a three or four-character string.
Name Object
- Initialization
- Displays any error messages generated by initializing the Name Object.
- Build Number
- Displays the current development release build number of the Name Object. This is usually a three or four-character string.
- Database Date
- Displays the date of the Name Object data files. This date confirms that the data files are the latest available.
- Database Expiration
- Displays the date when the Name Object data files will expire. This date confirms that the data files are the latest available.
Address Object
- Initialization
- Displays any error messages generated by initializing the Address Object.
- Database Date
- Displays the date of the Address Object US data files. This date confirms that the data files are the latest available.
- Database Expiration
- Displays the date when the Address Object US data files will expire. This date confirms that the data files are the latest available.
- Canadian Database Date
- Displays the date of the Address Object Canadian data files. This date confirms that the data files are the latest available.
- Canadian Database Expiration
- Displays the date when the Address Object Canadian data files will expire. This date confirms that the data files are the latest available.
- RBDI Database Date
- Displays the date of the Address Object RBDI data files. This date confirms that the data files are the latest available.
- Build Number
- Displays the current development release build number of the Address Object. This is usually a three or four-character string.
GeoCoder/GeoPoint Object (US & Canada)
- Initialization
- Displays any error messages generated by initializing the GeoCoder Object.
- Build Number
- Displays the current development release build number of the GeoCoder Object. This is usually a three or four-character string.
- Database Date
- Displays the date of the GeoCoder Object data files. This date confirms that the data files are the latest available.
- Database Expiration
- Displays the date when the GeoCoder Object data files will expire. This date confirms that the data files are the latest available.
- Geo Code Last Usage
- If your license key has logging enforced, you will be able to see this button.
- This is a diagnostic tool, to aid in diagnosing issues with GeoCoder and Geologging.
Phone Object
- Initialization
- Displays any error messages generated by initializing the Phone Object.
- Build Number
- Displays the current development release build number of the Phone Object. This is usually a three or four-character string.
- Database Date
- Displays the date of the Phone Object data files. This date confirms that the data files are the latest available.
Email Object
- Initialization
- Displays any error messages generated by initializing the Email Object.
- Build Number
- Displays the current development release build number of the Email Object. This is usually a three or four-character string.
- Database Date
- Displays the date of the Email Object data files. This date confirms that the data files are the latest available.
- Database Expiration
- Displays the date when the Email Object data files will expire. This date confirms that the data files are the latest available.
Melissa Data Cloud
For Melissa Data Cloud processing, you need the License Key issued to you by your sales representative. The other settings on this part of the Advanced Configuration screen should not be changed unless you are specifically directed to do so by Melissa Data Technical Support.
After entering the License Key, click the Show Details button at the bottom of this screen to verify that the License Key was entered correctly.
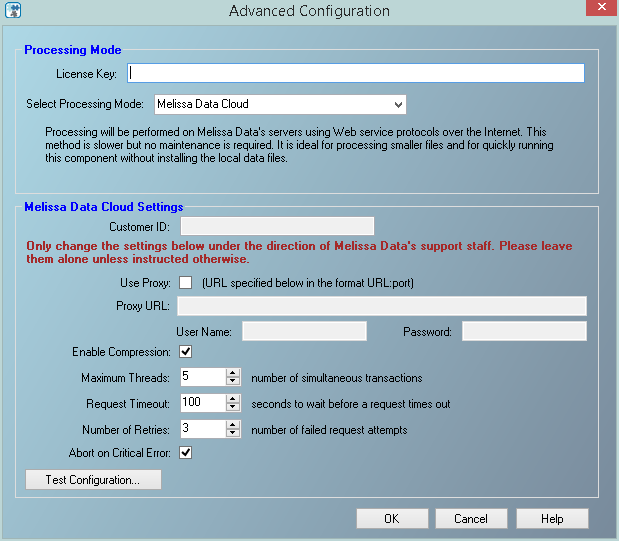
The following items should only be altered if directed by Melissa Data's support staff.
- Use Proxy
- If your network uses a Proxy Server, check this box and enter the Proxy information below.
- Proxy URL
- If your network uses a Proxy Server, enter the Proxy URL information on this field in order for Contact Verify to communicate with the Melissa Data Cloud. The format is "URL:port".
- User Name
- The user name for your Proxy Server, if any.
- Password
- The password for your Proxy Server, if any.
- Maximum Threads
- Specify the number of simultaneous requests to be sent to the Melissa Data Cloud Services to run in parallel.
- Request Timeout
- Specify the number of seconds for Contact Verify to wait before timing out. Some requests may experience connection lag or timeouts due to network problems.
- Number of Retries
- Specify the number of times Contact Verify should re-send a request to the Melissa Data Cloud due to any exceptions.
- Abort on Critical Error
- Will abort the process, in event of critical errors related to the Component such as the Web service code WSE00; Unexpected Error-Please Retry.
Test Configuration (Cloud)
Either the version number or build number will assist Melissa Data Technical Support in determining if you have the latest Contact Verify software installed on your system.
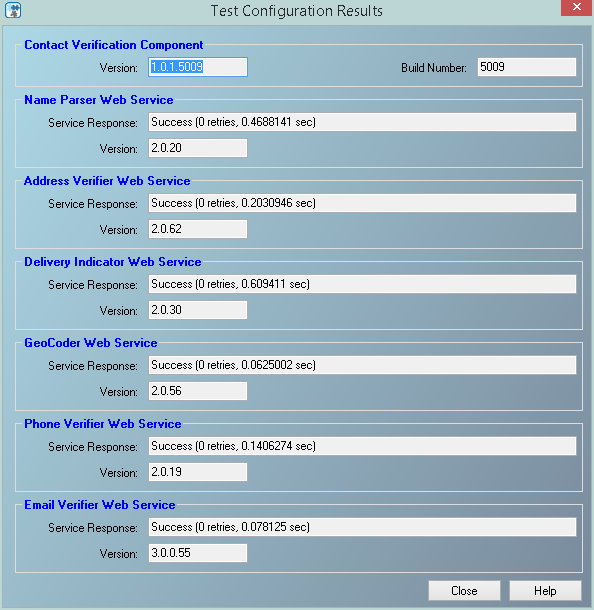
Contact Verify Component
Either the version number or build number will assist Melissa Data Technical Support in determining if you have the latest CVC software installed on your system.
- Version
- The version number of the component installed on your local system.
- Build Number
- The build number of the component installed on your local system.
Name Parser Web Service
- Service Response
- This will indicate if the CVC was able to successfully connect to the Name Parser Web Service and authorize your License Key. If the CVC was unable to connect to the service or your License Key is not authorized to use the Name Parser Web Service, this will be indicated in this box.
- To add access to the Name Parser Web Service to your account, contact your Melissa Data sales representative at 1-800-MELISSA.
- If this indicates that you could not connect to the Name Parser Web Service, check your Internet connectivity before contacting Melissa Data Technical Support.
- Version
- The current version number of the Name Parser Web Service.
Address Verifier Web Service
- Service Response
- This will indicate if the CVC was able to successfully connect to the Address Verifier Web Service and authorize your License Key. If the CVC was unable to connect to the service or your License Key is not authorized to use the Address Verifier Web Service, this will be indicated in this box.
- To add access to the Address Verifier Web Service to your account, contact your Melissa Data sales representative at 1-800-MELISSA.
- If this indicates that you could not connect to the Address Verifier Web Service, check your Internet connectivity before contacting Melissa Data Technical Support.
- Version
- The current version number of the Address Verifier Web Service.
Delivery Indicator Web Service
- Service Response
- This will indicate if the CVC was able to successfully connect to the Delivery Indicator Web Service and authorize your License Key. If the CVC was unable to connect to the service or your License Key is not authorized to use the Delivery Indicator Web Service, this will be indicated in this box.
- To add access to the Delivery Indicator Web Service to your account, contact your Melissa Data sales representative at 1-800-MELISSA.
- If this indicates that you could not connect to the Delivery Indicator Web Service, check your Internet connectivity before contacting Melissa Data Technical Support.
- Version
- The current version number of the Delivery Indicator Web Service.
GeoCoder Web Service
- Service Response
- This will indicate if the CVC was able to successfully connect to the GeoCoder Web Service and authorize your License Key. If the CVC was unable to connect to the service or your License Key is not authorized to use the GeoCoder Web Service, this will be indicated in this box.
- To add access to the GeoCoder Web Service to your account, contact your Melissa Data sales representative at 1-800-MELISSA.
- If this indicates that you could not connect to the GeoCoder Web Service, check your Internet connectivity before contacting Melissa Data Technical Support.
- Version
- The current version number of the GeoCoder Web Service.
Phone Verifier Web Service
- Service Response
- This will indicate if the CVC was able to successfully connect to the Phone Verifier Web Service and authorize your License Key. If the CVC was unable to connect to the service or your License Key is not authorized to use the Phone Verifier Web Service, this will be indicated in this box.
- To add access to the Phone Verifier Web Service to your account, contact your Melissa Data sales representative at 1-800-MELISSA.
- If this indicates that you could not connect to the Phone Verifier Web Service, check your Internet connectivity before contacting Melissa Data Technical Support.
- Version
- The current version number of the Phone Verifier Web Service.
Email Verifier Web Service
- Service Response
- This will indicate if the CVC was able to successfully connect to the Email Verifier Web Service and authorize your License Key. If the CVC was unable to connect to the service or your License Key is not authorized to use the Email Verifier Web Service, this will be indicated in this box.
- To add access to the Email Verifier Web Service to your account, contact your Melissa Data sales representative at 1-800-MELISSA.
- If this indicates that you could not connect to the Email Verifier Web Service, check your Internet connectivity before contacting Melissa Data Technical Support.
- Version
- The current version number of the Email Verifier Web Service.
Dedicated Cloud
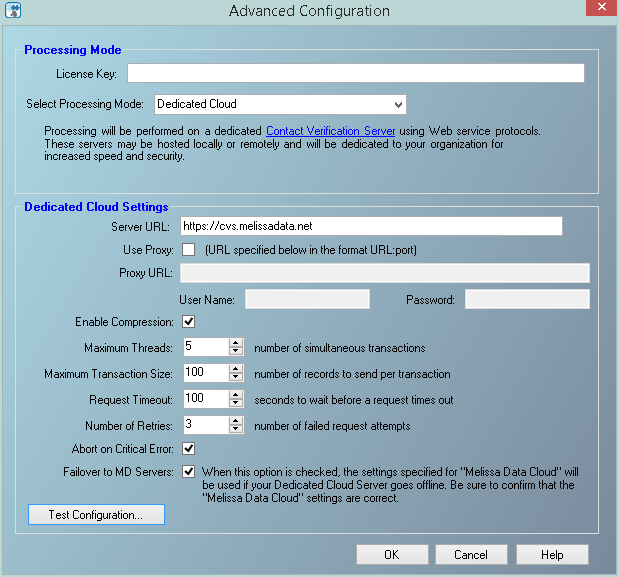
- Server URL
- This is the internet or intranet address of the server to be used by the Contact Verify for processing. Check with your network administrator if you need help with this setting.
- Use Proxy
- If your network uses a Proxy Server, check this box and enter the Proxy information below.
- Proxy URL
- If your network uses a Proxy Server, enter the Proxy URL information on this field in order for Contact Verify to communicate with the Melissa Data Cloud. The format is "URL:port".
- User Name
- The user name for your Proxy Server, if any.
- Password
- The password for your Proxy Server, if any.
- Enable Compression
- Check this to enable GZip compression. This can have up to a 10% increase in speed.
- Maximum Threads
- Specify the number of simultaneous requests to be sent to the Melissa Data Appliance to run in parallel.
- Maximum Transaction Size
- Specify the number of records to be sent in a single request. A single request may contain between 1 – 100 records. It is recommended to set this value to 100 for optimal throughput.
- Request Timeout
- Specify the number of seconds for Contact Verify to wait before timing out. Some requests may experience connection lag or timeouts due to network problems.
- Number of Retries
- Specify the number of times Contact Verify should re-send a request to the Appliance due to any exceptions.
- Abort on Critical Error
- Enable this option to stop file processing when any exception is thrown. Disabling this option will disregard any exceptions and continue processing your file.
- Failover to MD Servers
- Check this box to use Cloud (Melissa Data Cloud) processing as a redundant backup for Local Appliance (Dedicated Cloud) processing. You must have a valid License Key and also configure the Web settings in addition to the Local Appliance settings.