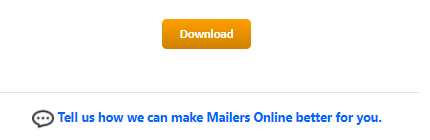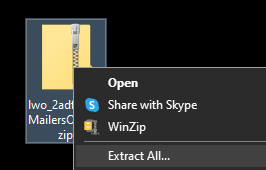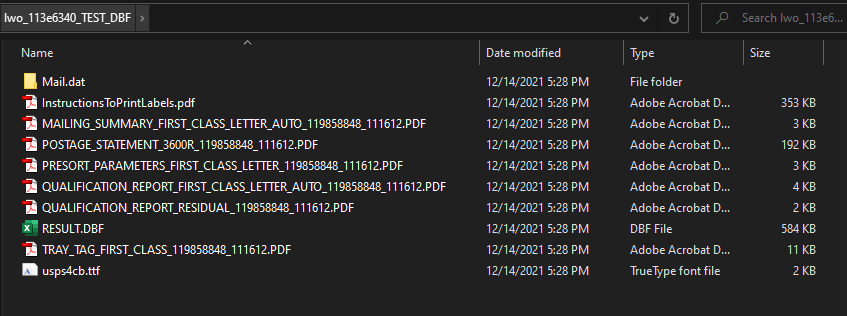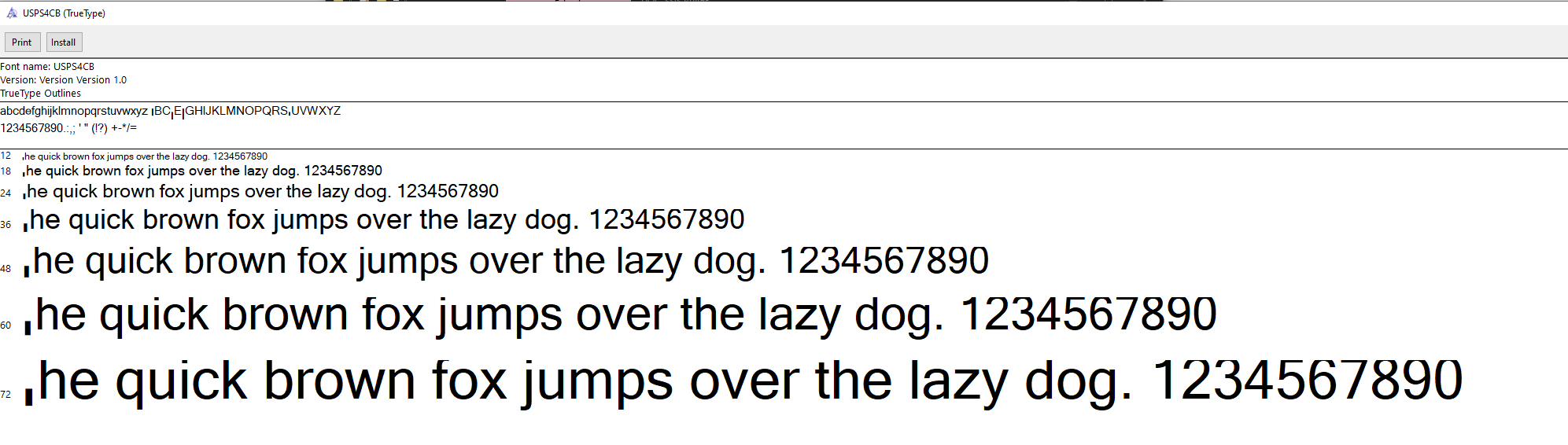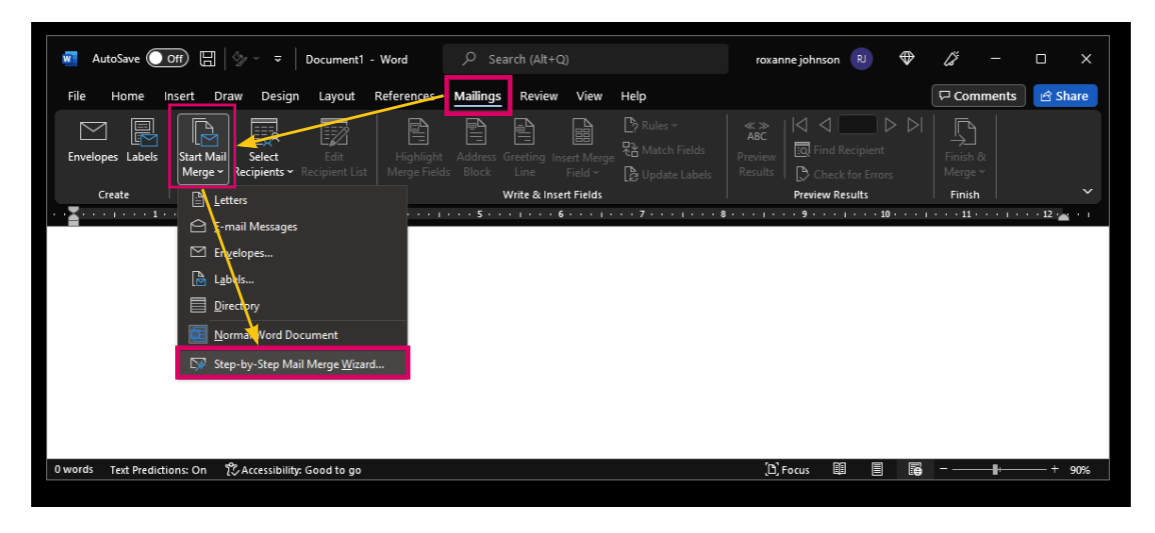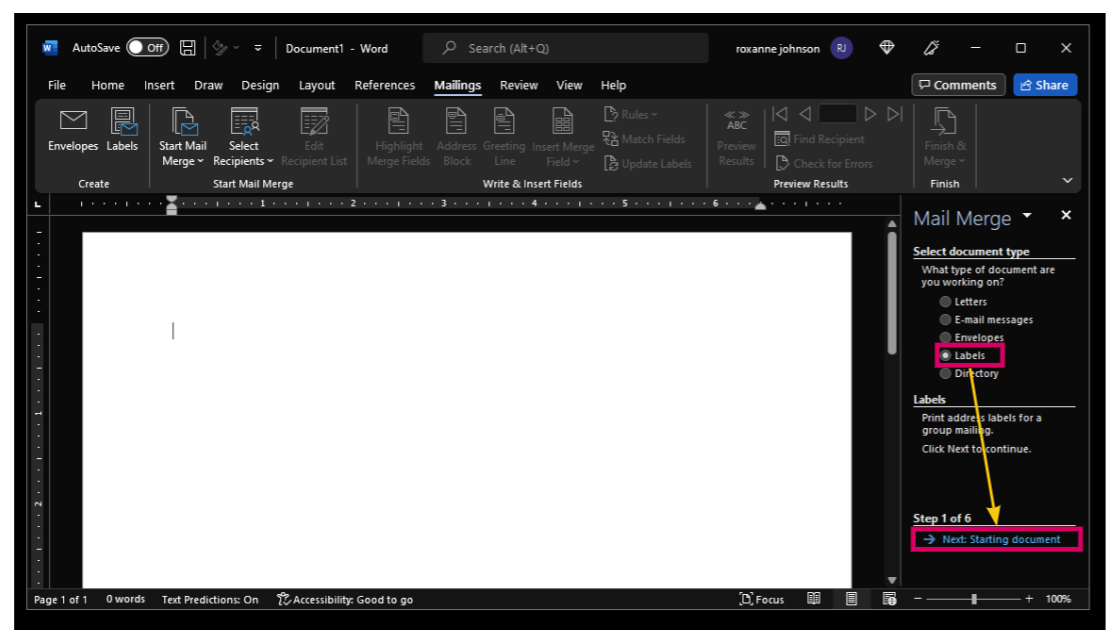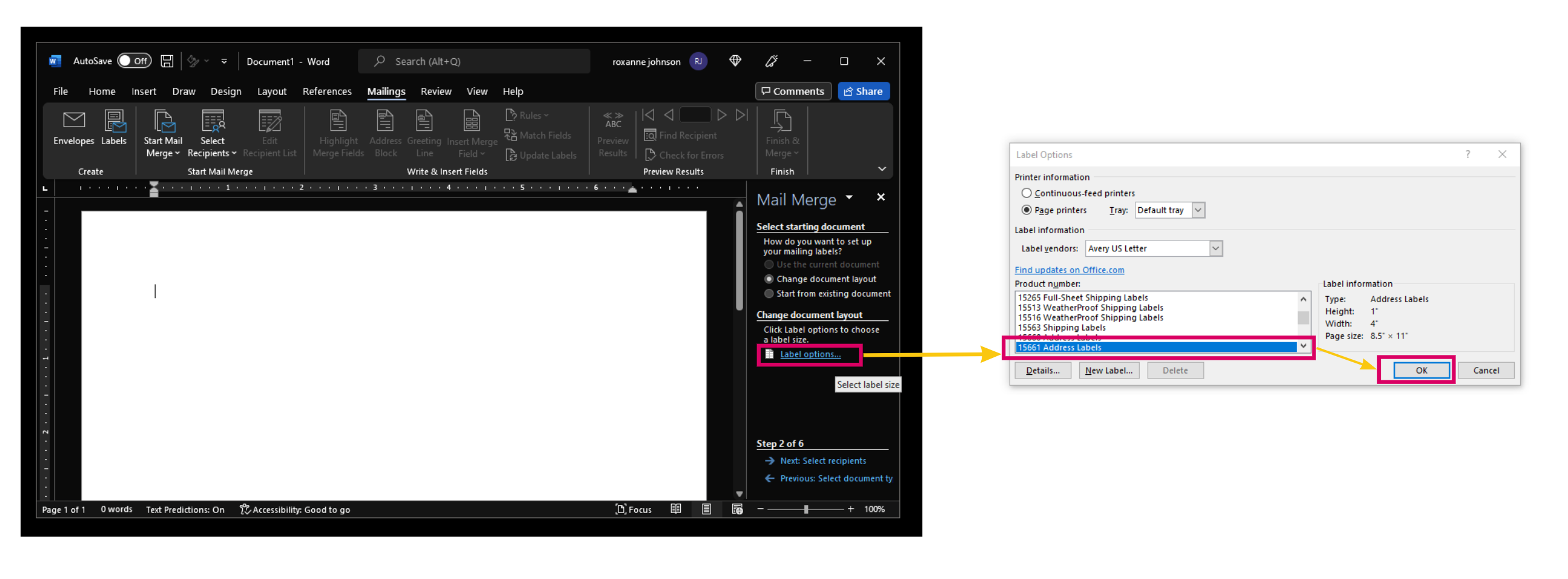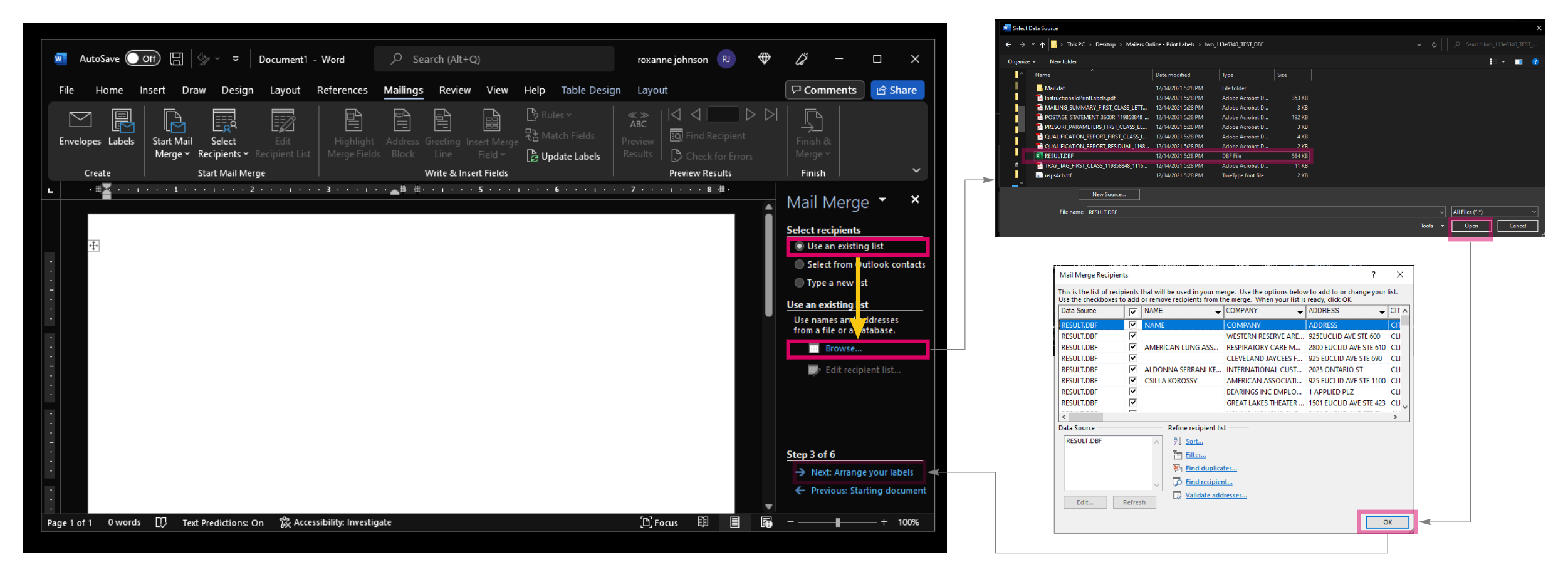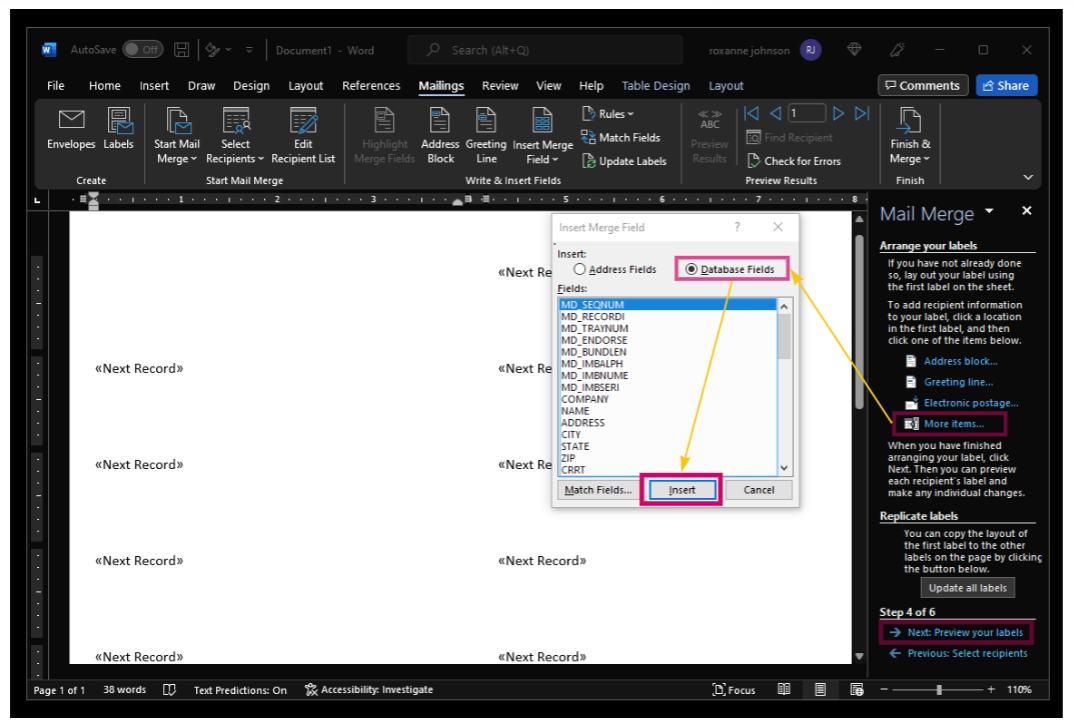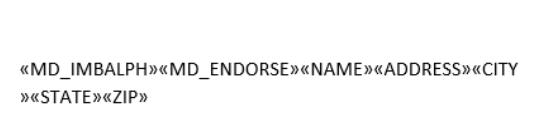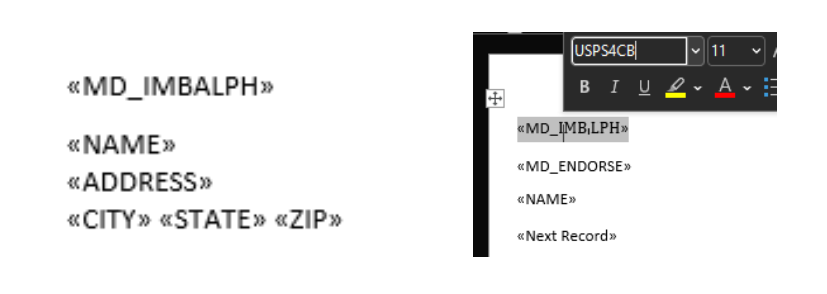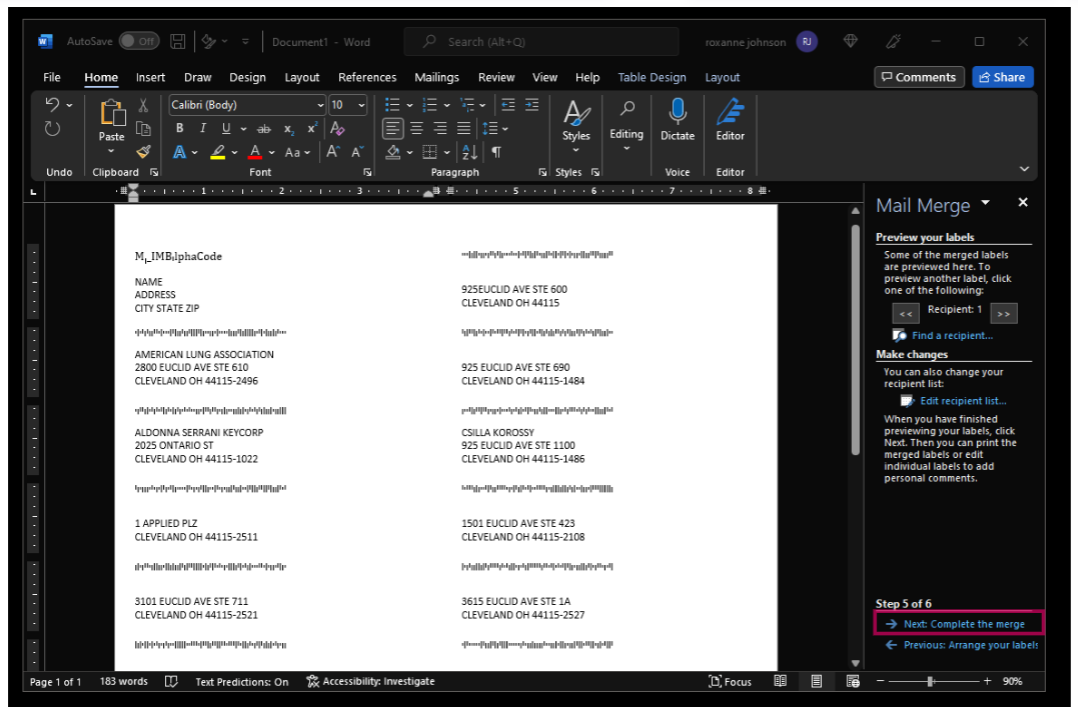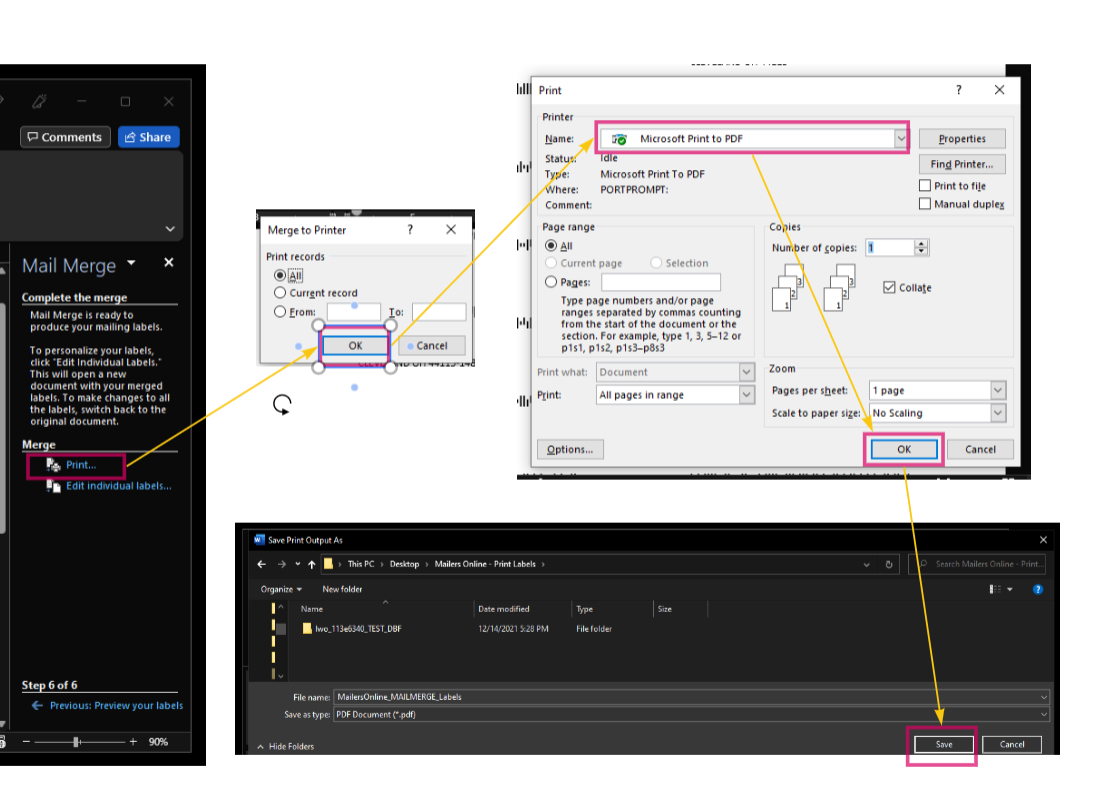Mailers Online:Print Labels: Difference between revisions
Created page with "← Mailers Online {{CustomTOC}} Mailers Online - Print Labels in Microsoft Word - Mail Merge Mailers Online returns a Result file that can be uploaded into Microsoft Word’s - Mail Merge to Print Labels. The following example demonstrates how to: Create a Mailing Label. How to merge the labels with a Recipient List (using the Mailers Online - Result file). ==Before You Begin== <h3 class="productfield">Download & Extract Presorted File<..." |
No edit summary |
||
| Line 23: | Line 23: | ||
:[[File:MO_Print_01-Download.png| | :[[File:MO_Print_01-Download.png|500px|alt=Download Button|link=]] | ||
:Right-click the ZIP folder and select "'''Extract All'''". | :Right-click the ZIP folder and select "'''Extract All'''". | ||
| Line 30: | Line 30: | ||
:[[File:MO_Print_02-Extract.png| | :[[File:MO_Print_02-Extract.png|300px|alt=Extract File|link=]] | ||
:[[File:MO_Print_03-Extracted.png| | :[[File:MO_Print_03-Extracted.png|800px|alt=Folder Contents|link=]] | ||
| Line 44: | Line 44: | ||
:[[File:MO_Print_04-FontInstall.png| | :[[File:MO_Print_04-FontInstall.png|800px|alt=Install Font|link=]] | ||
| Line 57: | Line 57: | ||
:[[File:MO_Print_05-MailMerge.png| | :[[File:MO_Print_05-MailMerge.png|1000px|alt=Start Mail Merge|link=]] | ||
| Line 71: | Line 71: | ||
:[[File:MO_Print_06-DocumentType.png| | :[[File:MO_Print_06-DocumentType.png|900px|alt=Select Labels|link=]] | ||
| Line 84: | Line 84: | ||
:[[File:MO_Print_07-StartingDocument.png| | :[[File:MO_Print_07-StartingDocument.png|1200px|alt=Label Options|link=]] | ||
| Line 103: | Line 103: | ||
:[[File:MO_Print_08-SelectRecipients.png| | :[[File:MO_Print_08-SelectRecipients.png|1200px|alt=Select Recipients|link=]] | ||
| Line 114: | Line 114: | ||
:[[File:MO_Print_09-AddFields.png| | :[[File:MO_Print_09-AddFields.png|900px|alt=Insert Fields|link=]] | ||
| Line 122: | Line 122: | ||
:[[File:MO_Print_010-Example.png| | :[[File:MO_Print_010-Example.png|500px|alt=Add Fields|link=]] | ||
| Line 173: | Line 173: | ||
:[[File:MO_Print_011-Example2.png| | :[[File:MO_Print_011-Example2.png|500px|alt=Highlight MD_IMBALPH|link=]] | ||
| Line 184: | Line 184: | ||
For example, | For example, | ||
Click "Print" | Click "Print" | ||
Select Print Records: "All" options and click "OK" | Select Print Records: "All" options and click "OK" | ||
| Line 193: | Line 193: | ||
:[[File:MO_Print_012-Complete.png| | :[[File:MO_Print_012-Complete.png|900px|alt=Print|link=]] | ||
:[[File:MO_Print_013-Complete2.png|900px|alt=Merge to Printer|link=]] | |||
[[Category:Mailers Online]] | [[Category:Mailers Online]] | ||
Revision as of 00:36, 13 April 2023
Mailers Online - Print Labels in Microsoft Word - Mail Merge
Mailers Online returns a Result file that can be uploaded into Microsoft Word’s - Mail Merge to Print Labels.
The following example demonstrates how to:
Create a Mailing Label.
How to merge the labels with a Recipient List (using the Mailers Online - Result file).
Before You Begin
Download & Extract Presorted File
- Once the Mailers Online file is purchased, it can be downloaded directly from the Mailers Online - Dashboard.
- Click "Report" and select "Download" in the bottom-right section of the page.
- Right-click the ZIP folder and select "Extract All".
- Extract your file from the the downloaded file.
Install USPS Font
If this is your first time doing a Mail Merge with the IMB®, perform the following steps to install the USPS4CB font.
Open the extracted folder and double-click on the file usps4cb.ttf to open the USPS Fonts.
Click "Install"
Open Word & Begin Mail Merge
Open an existing Word document, or create a new one.
Click the "Mailings" tab
Click the "Start Mail Merge" drop-down and select "Step-by-Step Mail Merge Wizard…"
The Mail Merge will appear and guide you through the six (6) main steps to complete a merge. The following example demonstrates how to create a mailing label and merge the labels with a recipient list.
Step 1 - Select Document Type
Choose the type of document you want to create.
For example, select "Labels"
Click Next: Starting document to move to Step 2.
Step 2 - Select Starting Document
Choose how you want to set up your mailing labels.
For example:
Click "Label options" and select the labels that you purchased.
Select "Avery® US Letter – 15661 Easy Peel Address Labels" (Make sure the label you use is at least 1 inch x 3.5 inches.).
Click "Next: Select recipients to move to Step 3"
Step 3 - Select Recipients
Select "Use an existing List"
Click "Browse"
Open the Results file from the recently extracted Mailers Online folder.
Click "OK"
Click "Next: Arrange Your Labels"
Step 4 - Add Database Fields and Format Barcode
Add Database Fields by selecting "More Items" under "Arrange your Labels".
Select Insert: "Database Fields"
Add each Field needed for Labels, in order. Spacing can be adjusted after the desired fields are added.
For example,
Add: Endorsement, FirstName, LastName, Address, City, State, Zip, Plus4, IMBAlphaCode
Once you add all your fields, click "Close" .
Add the spaces and separate each address line.
Example 1:
«MD_IMBAlphaCode»
«MD_Endorsement»
«MD_NameFirst» «MD_NameLast»
«MD_Address1»
«MD_City» «MD_State» «MD_PostalCode»-«MD_Plus4»
Example 2:
«MD_IMBAlphaCode»
«MD_NameFirst» «MD_NameLast»
«MD_Address1» «MD_Suite»
«MD_City» «MD_State» «MD_PostalCode»-«MD_Plus4»
An Intelligent Mail barcode is required to claim automation prices.
All mail claimed at automation prices must bear an Intelligent Mail barcode in either the Address Block or the Barcode Clear Zone.
If mail piece weighs more than 3 ounces, the barcode must be included in the Address Block.
Format the Intelligent Mail Barcode by highlighting the MD_IMBALPH field and change the font to USPS4CB.
Highlight the MD_IMBAlphaCode field and right click, then select font and choose usps4cb and size 16.
Click "OK" or press Enter
«MD_IMBAlphaCode»
Click "Update All Labels"
Click "Next: Complete the Merge"
Step 5 - Complete the Merge & Print Labels
For example,
Click "Print"
Select Print Records: "All" options and click "OK"
Select Printer Name: "Microsoft Print to PDF" and click "OK"
Enter File Name to save as and click "Save"