Express Entry Desktop:Main: Difference between revisions
Created page with "← Express Entry Desktop Reference {| class="mw-collapsible" cellspacing="2" style="background-color:#f9f9f9; border:1px solid #aaaaaa..." |
No edit summary |
||
| Line 41: | Line 41: | ||
{{CustomTOC}} | {{CustomTOC}} | ||
The main screen is where you will do the majority of your express entering. | |||
[[File:EED_Main.png|link=]] | |||
==Main== | |||
;Country | |||
:The Country. US by default. | |||
;Zip Code | |||
:The ZIP Code of the address. Start your lookup by entering in the zip code here first. | |||
;CIty | |||
:The city associated with the zip code. | |||
;State | |||
:The state associated with the zip code. | |||
;Address1 | |||
:The street address. This is usually the second step of express entry. | |||
;Clear | |||
:Click here to clear the form. | |||
;Verify | |||
:Click here to verify the entered address. | |||
;Send | |||
:Click here to 'send' (copy) the data to the last used window, aside from Express Entry Desktop. | |||
==Results== | |||
[[File:EED_Configuration.png|link=]] | |||
Set up the Express Entry Desktop Configuration. See [[Express Entry Desktop:Configuration|Configuration]] | |||
==Select/View Output Template== | |||
Select the output template you want to use. This will depend on whatever you are using in conjunction with Express Entry Desktop. | |||
[[File:EED_SelectViewOutput.png|link=]] | |||
===Manage Templates=== | |||
If you need to modify any input or output templates, use the [[Express Entry Desktop:Manage Input Template|Manage Input Template]] and [[Express Entry Desktop:Manage Output Template|Manage Output Template]] windows to setup the template. | |||
[[File:EED_ManageOutput.png|link=]] | |||
[[File:EED_ManageInput.png|link=]] | |||
==Enter Data== | |||
Start to enter the known data. After four or more characters are entered, you can start seeing possible matches. | |||
Start by entering a zip code, then select the desired city/state from the drop down that appears. Then move to the Address and start entering the address. Select the desired address from the drop down that appears. | |||
==Verify Data== | |||
Once you have an address filled out, verify the data. Either click the button or use the hotkey (Default is <Ctrl> F3). | |||
This will verify the data and show you results. This will show you the address quality. | |||
==Use Data== | |||
Utilize the data. Generally, you will want to send the data to another application. Click the send button or use the hotkey (Default is <Ctrl> F4). Be sure to set up templates to make the most of this functionality. | |||
[[Category:Express Entry Desktop]] | |||
Revision as of 00:33, 1 July 2014
← Express Entry Desktop Reference
| Contact Verify Navigation | ||||||
|---|---|---|---|---|---|---|
| ||||||
| Tutorial | ||||||
|
The main screen is where you will do the majority of your express entering.
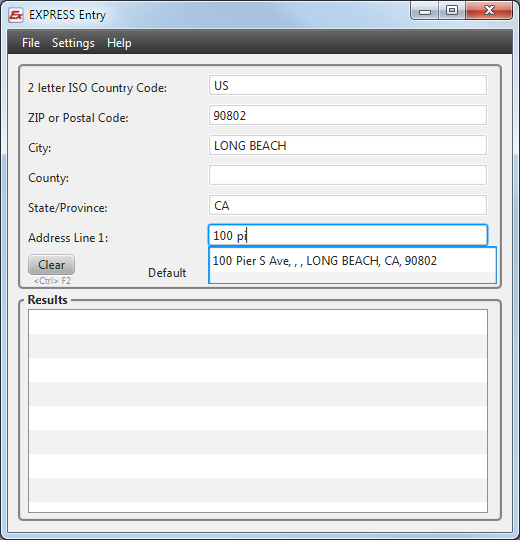
Main
- Country
- The Country. US by default.
- Zip Code
- The ZIP Code of the address. Start your lookup by entering in the zip code here first.
- CIty
- The city associated with the zip code.
- State
- The state associated with the zip code.
- Address1
- The street address. This is usually the second step of express entry.
- Clear
- Click here to clear the form.
- Verify
- Click here to verify the entered address.
- Send
- Click here to 'send' (copy) the data to the last used window, aside from Express Entry Desktop.
Results
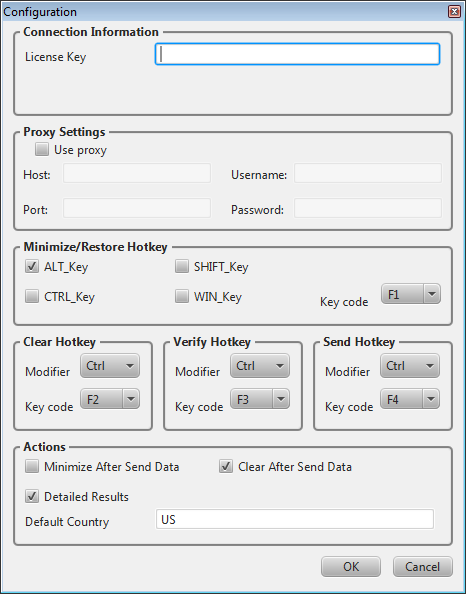
Set up the Express Entry Desktop Configuration. See Configuration
Select/View Output Template
Select the output template you want to use. This will depend on whatever you are using in conjunction with Express Entry Desktop.
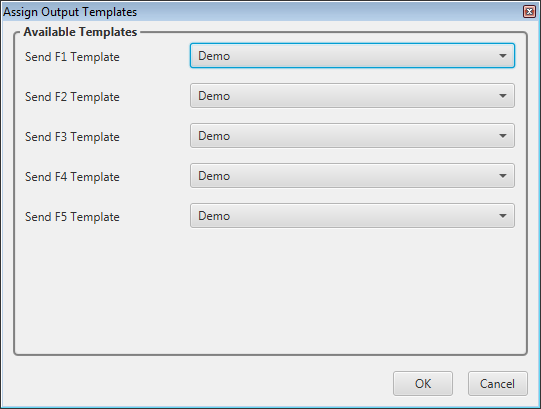
Manage Templates
If you need to modify any input or output templates, use the Manage Input Template and Manage Output Template windows to setup the template.
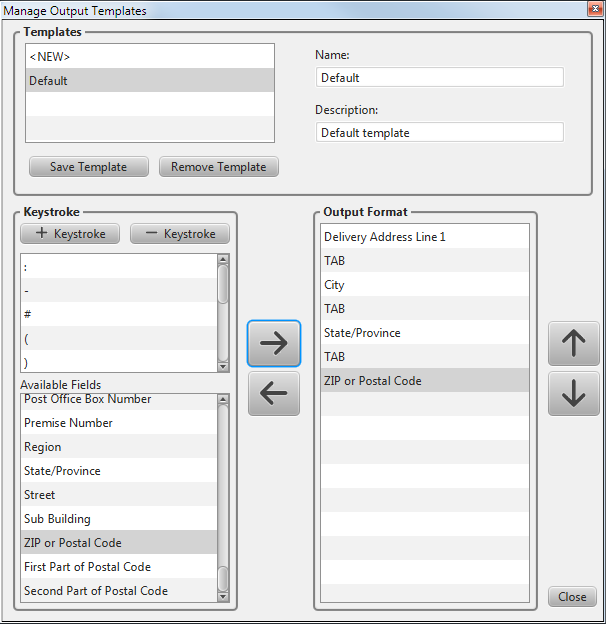
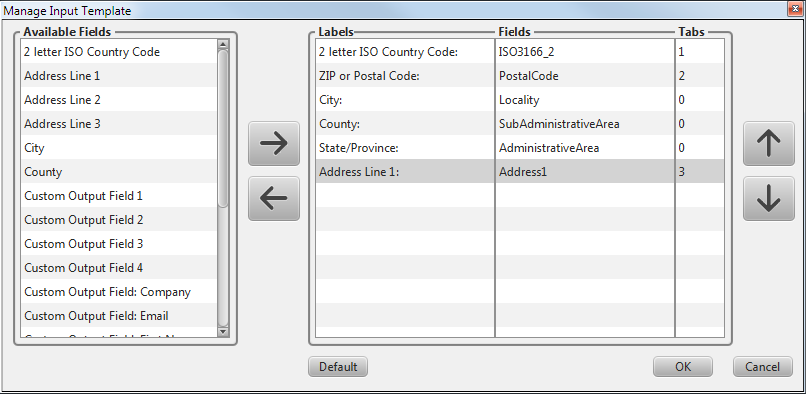
Enter Data
Start to enter the known data. After four or more characters are entered, you can start seeing possible matches.
Start by entering a zip code, then select the desired city/state from the drop down that appears. Then move to the Address and start entering the address. Select the desired address from the drop down that appears.
Verify Data
Once you have an address filled out, verify the data. Either click the button or use the hotkey (Default is <Ctrl> F3).
This will verify the data and show you results. This will show you the address quality.
Use Data
Utilize the data. Generally, you will want to send the data to another application. Click the send button or use the hotkey (Default is <Ctrl> F4). Be sure to set up templates to make the most of this functionality.