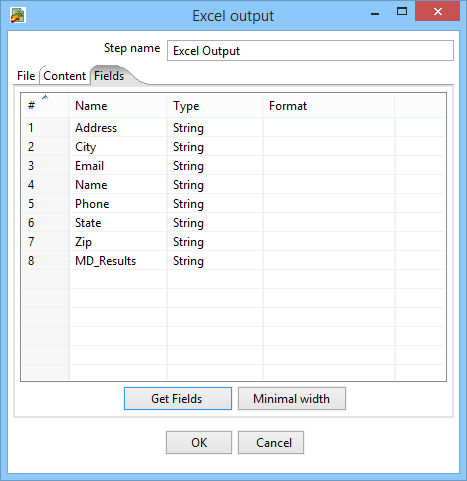Contact Zone:Excel Output: Difference between revisions
No edit summary |
No edit summary |
||
| Line 1: | Line 1: | ||
{{ContactZoneBasicsNav | |||
|OutputCollapse= | |||
{ | }} | ||
{ | |||
| | |||
{{CustomTOC}} | {{CustomTOC}} | ||
Latest revision as of 00:48, 3 January 2017
| Contact Zone Basics Navigation | ||||||||
|---|---|---|---|---|---|---|---|---|
| Overview | ||||||||
| Tutorial | ||||||||
| ||||||||
| ||||||||
|
Contact Zone can output data to Excel files.
This step is located in the View/Design Pane, under the Design tab, in the Output folder, with the name Excel Output.
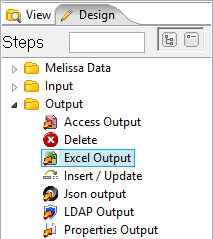
To get started, Left-click drag and drop the Excel Output from the View/Design Pane to the Transformation Pane.
Then create a hop from the previous transformation step to this output step: Shift-left click and drag from the previous step to this step.
Configuring the Step
1. Double-click the Excel Output Step. (Or right-click the Step and select Edit step.)
2. Here the configuration window that belongs to this type of Step will appear. In this case, the Excel output window. Here we need to setup:
- Step name - If needed, we can change this name to be more descriptive.
- Filename - Here you designate the output filename and location.
3. Click the Browse... button and navigate to the desired file location. Name the file, then click Save.
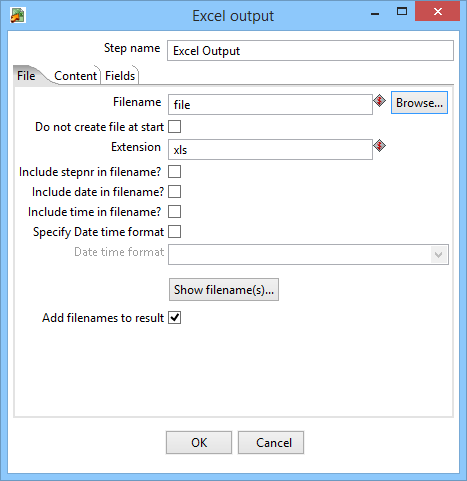
4. Select the Fields tab.
5. Click Get Fields. This will populate the fields with information taken from the previous step, and appear in this output file.
6. Click OK to finish defining the Excel Output Step.