Express Entry Desktop:Configuration: Difference between revisions
| Line 82: | Line 82: | ||
;Clear After Send Data | ;Clear After Send Data | ||
:Check this to clear the main screen after you click send. | :Check this to clear the main screen after you click send. | ||
;Detailed Results | |||
:Check this to see detailed results in the main screen's Results Window. | |||
;Send All Caps | |||
:Check this to send results in uppercase (for mailing labels, etc.). | |||
;Default Country | ;Default Country | ||
:Choose the default country for the main window. | :Choose the default country for the main window. | ||
[[Category:Express Entry Desktop]] | [[Category:Express Entry Desktop]] | ||
Revision as of 19:31, 2 December 2015
← Express Entry Desktop Reference
| Express Entry Desktop Navigation | ||||||
|---|---|---|---|---|---|---|
| ||||||
| Tutorial | ||||||
|
Configuration is located under Settings > Configuration.
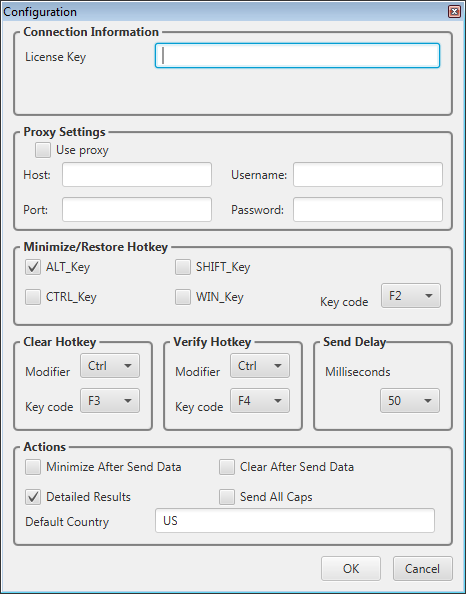
Connection Information
The Express Entry license string is required to use Express Entry.
If you have purchased Express Entry Desktop you should have been issued a license string via email. If you did not receive this email or cannot find your license string, please call 1-800-MELISSA (3).
- Express Entry License Key
- Required. The Melissa Data Customer License String for Express Entry.
Proxy Settings
- Use proxy
- If your network uses a proxy server, enter the information below to enable Express Entry Desktop to function.
- Host
- The proxy host information.
- Port
- The proxy port information.
- Username
- The user name for the proxy server.
- Password
- The password for the proxy server.
Global Hotkeys
Toggle the minimization/restoration of Express Entry Desktop. I.E. If the window is currently on screen, it will be minimized to the taskbar. Alternatively, if the window is currently minimized to the taskbar, it will be restored on screen.
<Alt> F1 by default.
- ALT_Key
- Check this to require the use of this modifier. You may use more than one.
- CTRL_Key
- Check this to require the use of this modifier. You may use more than one.
- SHIFT_Key
- Check this to require the use of this modifier. You may use more than one.
- WIN_Key
- Check this to require the use of this modifier, the Windows key. You may use more than one.
- Key code
- Select the key code for this hotkey (Alpha-numeric or F1).
Clear Hotkey
The hotkey for the clear button. <Ctrl> F3 by default.
- Modifier
- Select the modifier for this hotkey (Ctrl, Alt, or None).
- Key code
- Select the key code for this hotkey (Alpha-numeric or F2-12).
Verify Hotkey
The hotkey for the verify button. <Ctrl> F4 by default.
- Modifier
- Select the modifier for this hotkey (Ctrl, Alt, or None).
- Key code
- Select the key code for this hotkey (Alpha-numeric or F2-12).
Send Delay
Specifies the amount of delay between fields when outputting an address (for systems that need one).
Actions
- Minimize After Send Data
- Check this to automatically minimize the Express Entry Desktop window after you click send.
- Clear After Send Data
- Check this to clear the main screen after you click send.
- Detailed Results
- Check this to see detailed results in the main screen's Results Window.
- Send All Caps
- Check this to send results in uppercase (for mailing labels, etc.).
- Default Country
- Choose the default country for the main window.