FAQ:SSIS:Resolving Data File Issues: Difference between revisions
Jump to navigation
Jump to search
Created page with "← FAQ:SSIS:Component Specific ==How do I resolve issues with data files?== link= (Note: The error you encounter might differ from the examples shown here.) '''Cause:''' Various issues can occur with data files for the Contact Verify Component, such as an incorrect path to the data files path or outdated/missing data files. '''Solution:''' Follow these steps to ensure the configuration..." |
No edit summary |
||
| Line 2: | Line 2: | ||
==How do I resolve issues with data files?== | ==How do I resolve issues with data files?== | ||
[[File:SSIS_CV_TestConfigurationResults.png|link=]] | [[File:SSIS_CV_TestConfigurationResults.png|link=|600px]] | ||
(Note: The error you encounter might differ from the examples shown here.) | (Note: The error you encounter might differ from the examples shown here.) | ||
Latest revision as of 23:22, 27 August 2024
How do I resolve issues with data files?
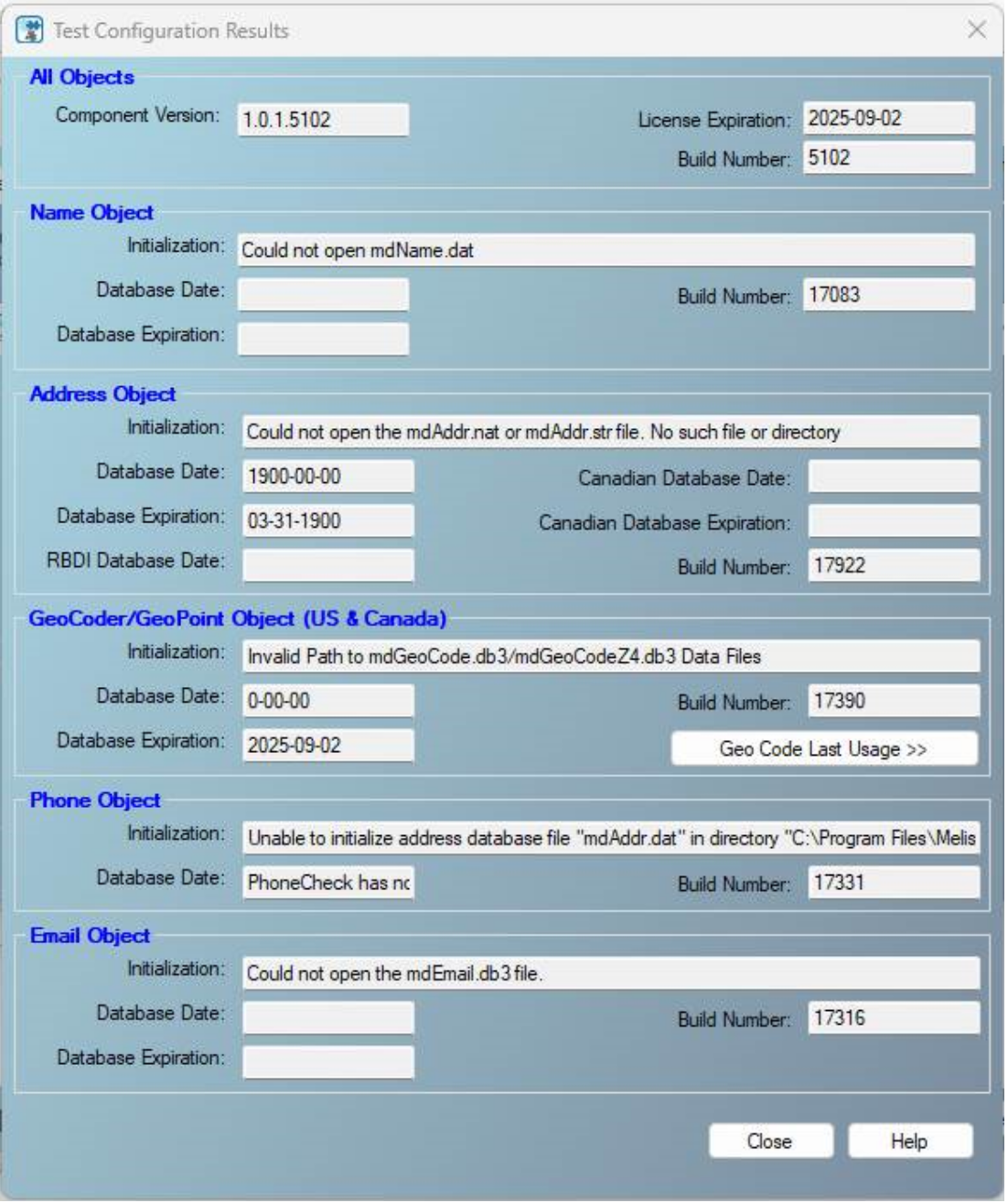
(Note: The error you encounter might differ from the examples shown here.)
Cause: Various issues can occur with data files for the Contact Verify Component, such as an incorrect path to the data files path or outdated/missing data files.
Solution: Follow these steps to ensure the configuration is correct:
- Step 1: Check for Required Data Files: Ensure you have all the necessary data files for each on-premise object. The required files can be found here:
- Step 2: Verify Data File Path Configuration: Confirm the Data File Path points to the correct location. By default, this path is
C:\Program Files\Melissa DATA\DQT\Data.
- Step 3: Update Outdated Data Files: If the data files exist and the Data File Path is configured correctly but errors persist, your data files might be outdated. Consider the following actions:
- Option 1: Run the Full On-Premise SSIS Installer
- SSIS builds are released quarterly. You should receive emails from the sales rep with download links for the latest installer. Running this will update the data files.
- If you aren’t receiving these emails, please contact your Sales Rep or our Tech Support.
- Option 2: Download Data Files Manually
- Use Melissa’s Releases page to download the latest data files using your License String. Links for each object:
- Name Object - https://releases.melissadata.net/browse?MFT=dq_name_data&RELEASE=latest&ID={YourLicense}
- Address Object - https://releases.melissadata.net/browse?MFT=dq_addr_data&RELEASE=latest&ID={YourLicense}
- GeoCoder/GeoPoint Object - https://releases.melissadata.net/browse?MFT=geocoder_data&RELEASE=latest&ID={YourLicense}
- Phone Object - https://releases.melissadata.net/browse?MFT=dq_phone_data&RELEASE=latest&ID={YourLicense}
- Email Object - https://releases.melissadata.net/browse?MFT=dq_email_data&RELEASE=latest&ID={YourLicense}
- Option 3: Download Data Files Automatically
- Use the Melissa Updater, which checks for missing/outdated files and automatically downloads and replaces them.
- Melissa Updater Download/Tutorial