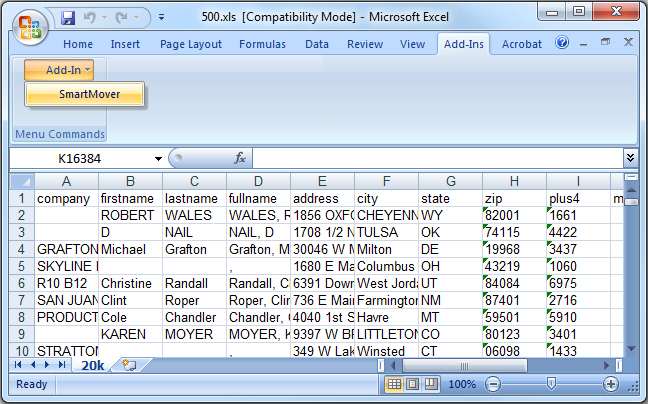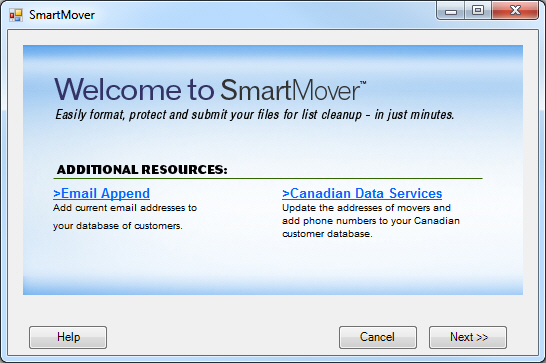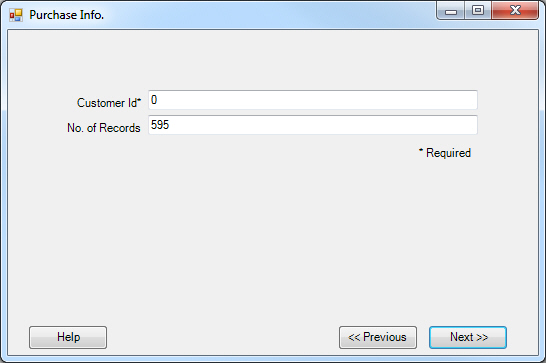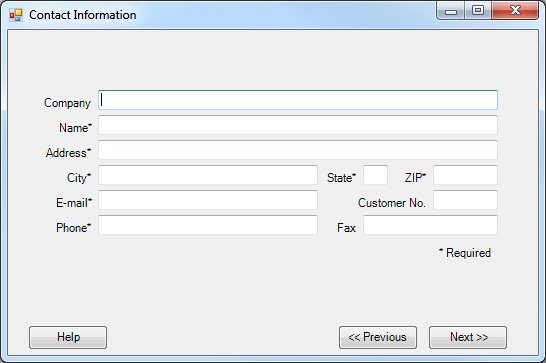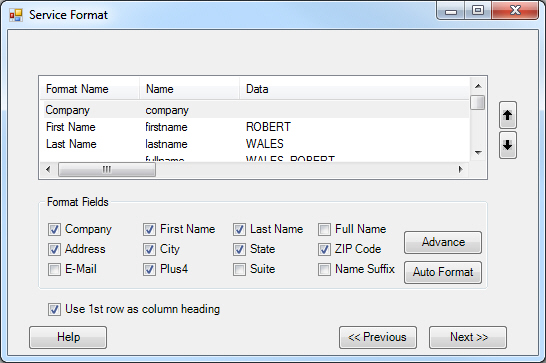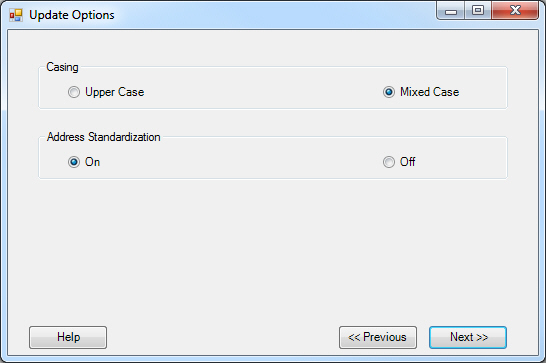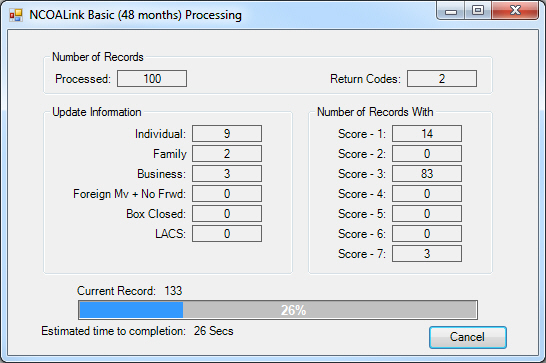Tutorial:Using SmartMover for Excel
Getting Started
SmartMover for Excel is a powerful tool that is quick and easy to use. This tutorial will guide you through a simple usage scenario, checking a list of addresses against the NCOALink database. The sample screen shots for this tutorial are on Windows 7 with Microsoft Excel 2007.
Opening Excel
- Open Microsoft Excel.
- Open a database in Microsoft Excel.
- Click on the Add-Ins ribbon.
- Select SmartMover from the Add-In drop-down menu.
Starting with SmartMover
After selecting SmartMover from the Add-In drop-down menu, the Welcome to SmartMover screen will display.
- Click Next.
Entering your information
Purchase Info Window
Next is the Purchase Info window.
- Enter your Customer Id that was provided to you by your Customer Representative.
- Enter the Number of Records you will process.
- Click Next.
Contact Information Window
Next is the Contact Information Window.
- Enter your contact information.
- Click Next.
Choosing Your Settings
Service Format Window
Next is the Service Format window.
- This is where you will choose which fields are to be used in the operation.
- If your database has the first row as a heading, you can check "Use 1st row as column heading" and then click Auto Format to have SmartMover detect which fields to use.
- It is important to note that you must use the First Name and Last Name fields, OR the Full Name field. Never use all three fields at the same time.
- Click Next.
Add Fields to Database Window
Next is the Add Fields to Database window.
- Select which fields you want to be appended to your database.
- All are selected by default.
- Click Next.
Mail Score
A scoring system that scores addresses on their mailability. See Mail Score Codes for a more in-depth explanation.
Return Code
Returns codes detailing NCOALink records. See Return Codes for more information.
Move Type
Returns codes detailing the type of move that occured. See Move Type Codes for more information.
Move Date
The date when the occupants of the address moved.
Address Error
Returns codes detailing errors with the address field. See Address Error Codes for more information.
Delivery Point
A single mailbox at which mail is delivered. Each address may have multiple delivery points. This is a specific set of digits between 00 and 99 assigned to every address served by the USPS.
CRRT
Carrier Route Number. A grouping of households served by an individual mail carrier within a five-digit zip code area.
LACS
Locatable Address Conversion System. This USPS database helps with updating mailling lists when addresses have been converted by local authorities.
PMB
Private Mail Box. Obtained through a Commercial Mail Receiving Agency (CMRA,) a private business that accepts mail from the USPS for others.
Urbanization
Commonly used in Puerto Rico. Denotes an area, sector or development.
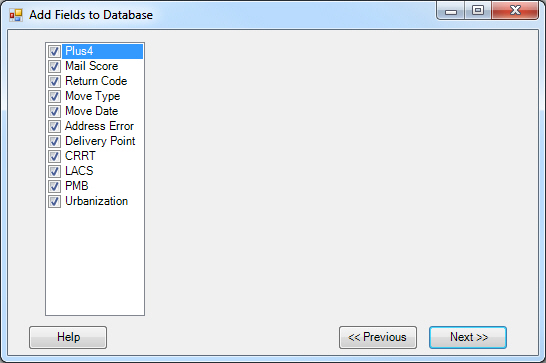
Update Options Window
Next is the Update Options window.
- Select which style of Casing you want.
- Select whether or not you want Address Standardization to be applied to your database.
- Click Next to start the operation.
NCOALink Basic Processing
Once you click Next, the NCOALink Basic Processing will begin. The processing speed will vary depending on your internet connection, number of records to be processed, and the quality of those records. While you wait, the window will constantly update with the status of your database. Once the operation displays 100%, the new data will be appended to your database. Be patient while this data is being written.
Return Codes
This displays the number of return codes. These codes indicate the level of matching between the current records and the NCOALink database.
LACS
See LACS above.
Mail Score
NCOALink Results
Upon completion of the NCOALink Basic Processing, the NCOALink Results window will appear. This window displays information about your database: How many records were actually processed, how many were updated, and total processing time. A CASS Summary Report and a NCOALink Processing Summary Report will be generated in HTML format and saved to the same directory as your database. This is done automatically.
- Click Exit.
Save
Upon clicking Exit you will have Excel open with your updated database. This has not yet been saved.
- Save your updated database.
- If you wish to keep the old database as well, make sure you Save As... to specify a new file name and not overwrite your old database.