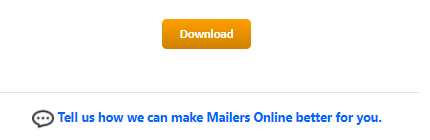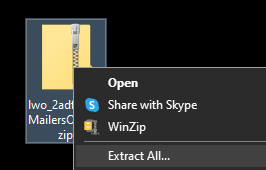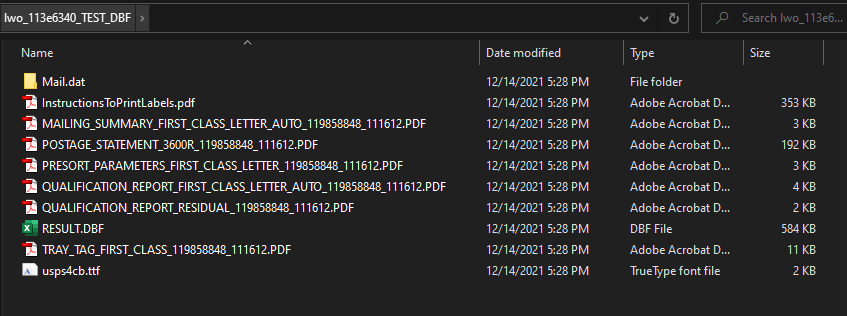Mailers Online:Print Labels
Mailers Online returns a Result file that can be uploaded into Microsoft Word’s - Mail Merge to Print Labels.
The following example demonstrates how to:
- Create a Mailing Label.
- How to merge the labels with a Recipient List (using the Mailers Online - Result file).
Before You Begin
Download & Extract Presorted File
- Once the Mailers Online file is purchased, it can be downloaded directly from the Mailers Online - Dashboard.
- Click "Report" and select "Download" in the bottom-right section of the page.
- Right-click the ZIP folder and select "Extract All".
- Extract your file from the the downloaded file.
Install USPS Font
- If this is your first time doing a Mail Merge with the IMB®, perform the following steps to install the USPS4CB font.
- Open the extracted folder and double-click on the file usps4cb.ttf to open the USPS Fonts.
- Click "Install"
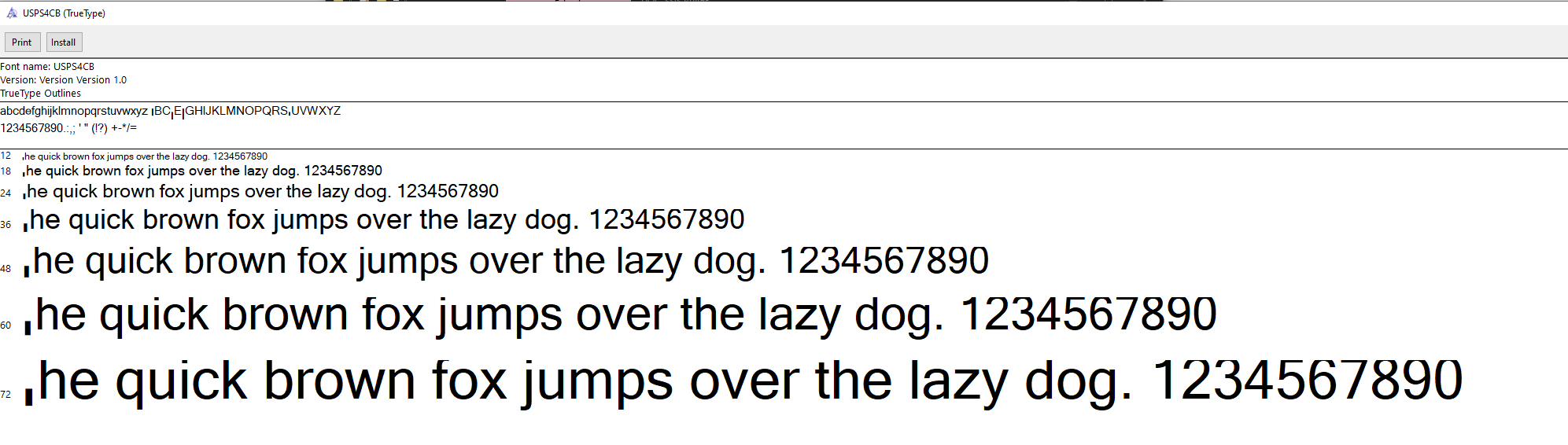
Open Word & Begin Mail Merge
- Open an existing Word document, or create a new one.
- Click the "Mailings" tab.
- Click the "Start Mail Merge" drop-down and select "Step-by-Step Mail Merge Wizard…"
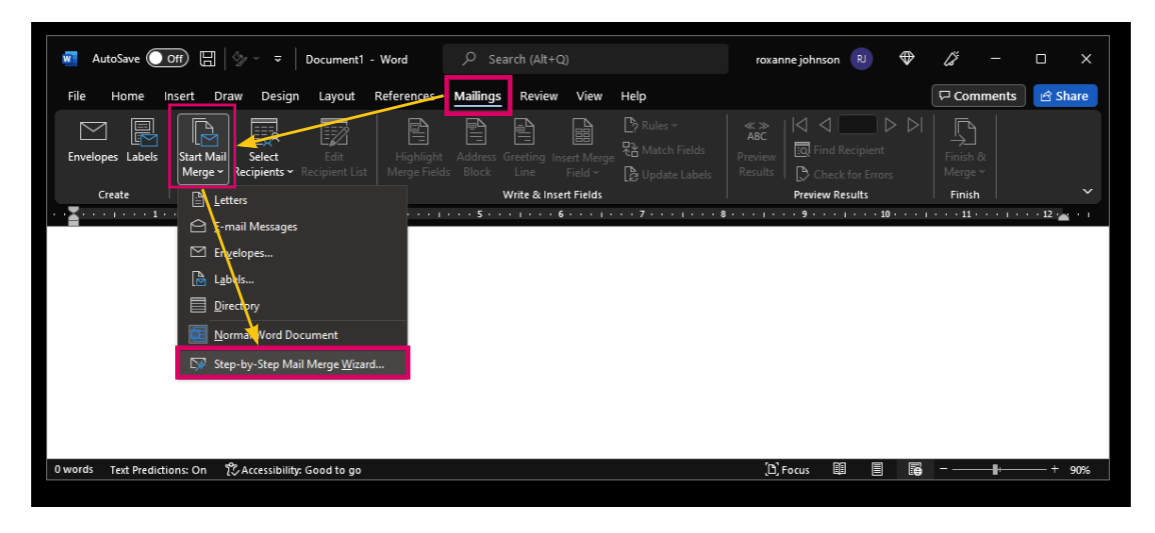
- The Mail Merge will appear and guide you through the six (6) main steps to complete a merge. The following example demonstrates how to create a mailing label and merge the labels with a recipient list.
Step 1 - Select Document Type
- Choose the type of document you want to create.
- For example, select "Labels"
- Click Next: Starting document to move to Step 2.
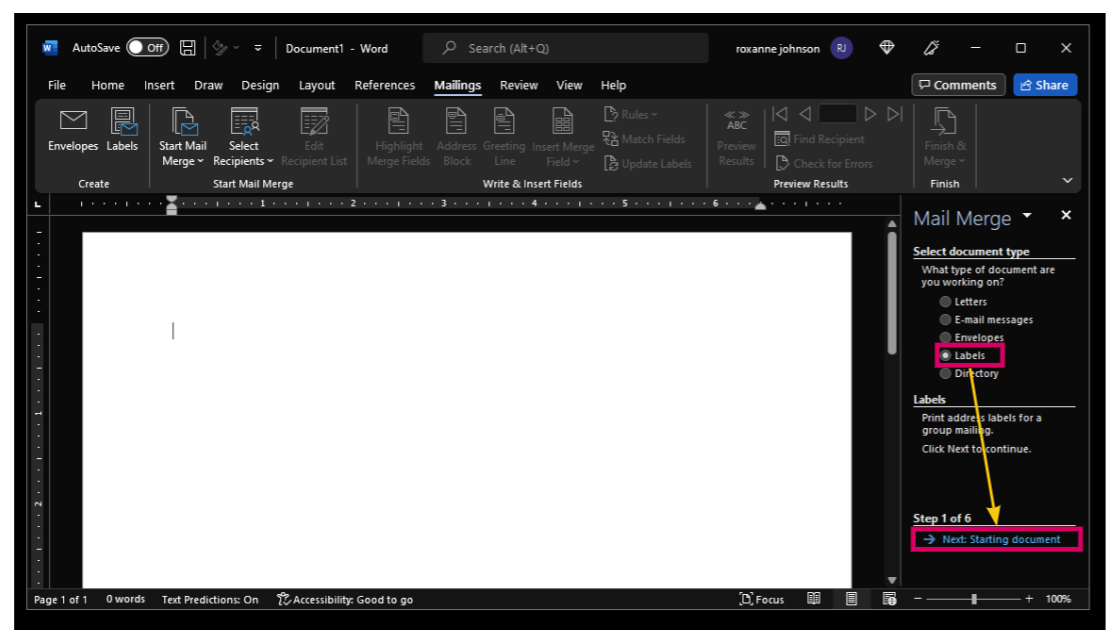
Step 2 - Select Starting Document
-
Choose how you want to set up your mailing labels.
For example:
- Click "Label options" and select the labels that you purchased.
- Select "Avery® US Letter – 15661 Easy Peel Address Labels" (Make sure the label you use is at least 1 inch x 3.5 inches.).
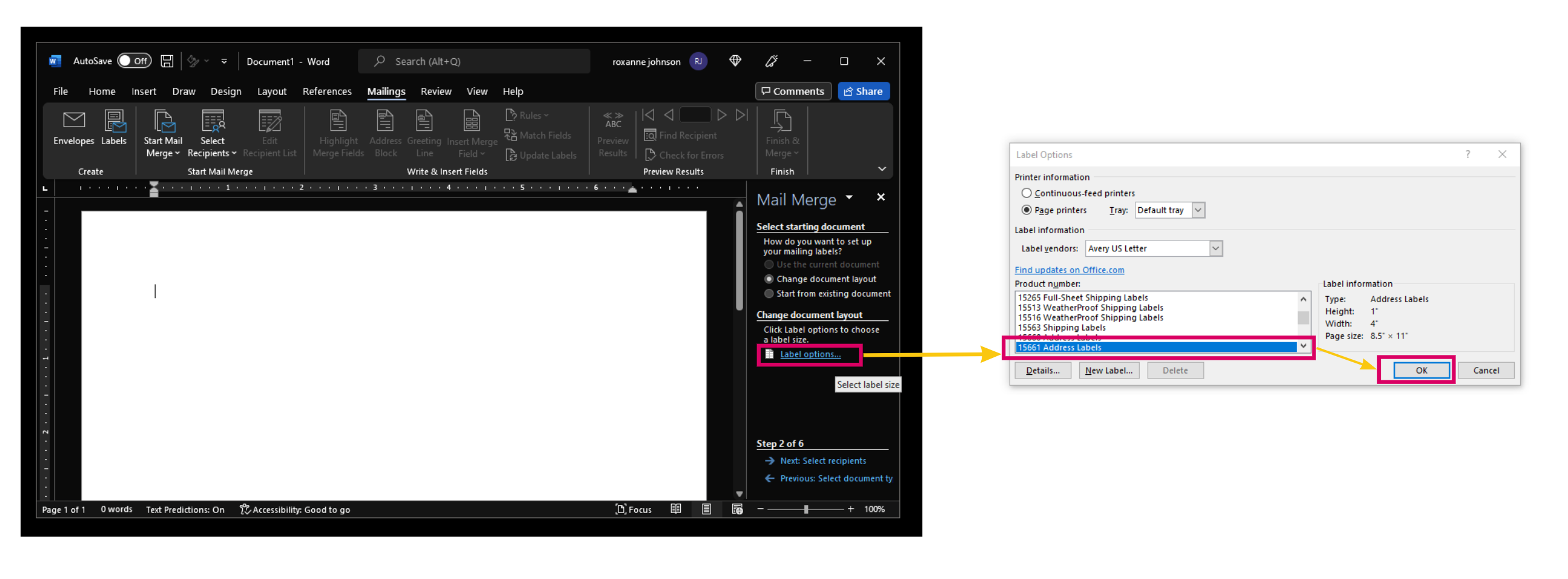
- Click "Next: Select recipients to move to Step 3".
Step 3 - Select Recipients
- Select "Use an existing List"
- Click "Browse".
- Open the Results file from the recently extracted Mailers Online folder.
- Click "OK".
- Click "Next: Arrange Your Labels".
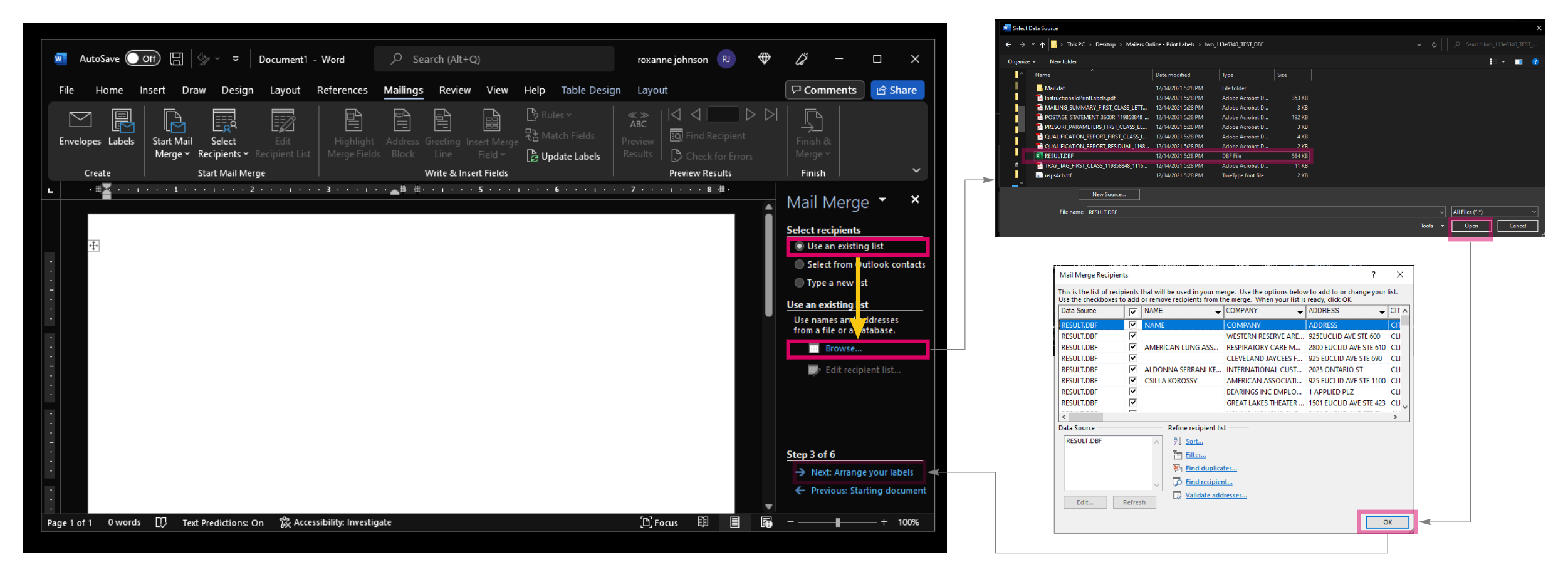
Step 4 - Add Database Fields and Format Barcode
- Add Database Fields by selecting "More Items" under "Arrange your Labels".
- Select Insert: "Database Fields".
- Add each Field needed for Labels, in order. Spacing can be adjusted after the desired fields are added.
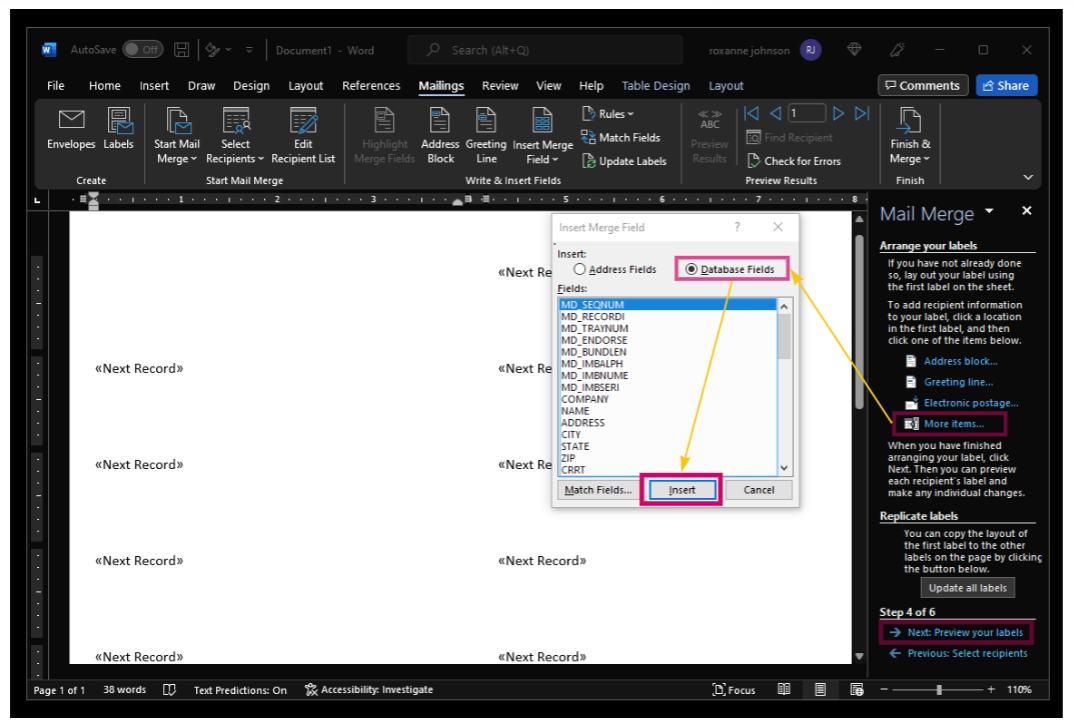
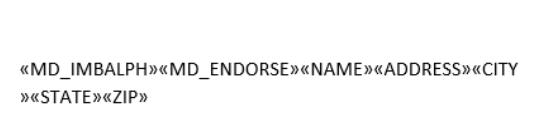
- Once you add all your fields, click "Close".
- Add the spaces and separate each address line. Example 1:
- An Intelligent Mail barcode is required to claim automation prices.
- All mail claimed at automation prices must bear an Intelligent Mail barcode in either the Address Block or the Barcode Clear Zone.
- If mail piece weighs more than 3 ounces, the barcode must be included in the Address Block.
- Format the Intelligent Mail Barcode by highlighting the MD_IMBALPH field and change the font to USPS4CB.
- Highlight the MD_IMBAlphaCode field and right click, then select font and choose usps4cb and size 16.
- Click "OK" or press Enter.
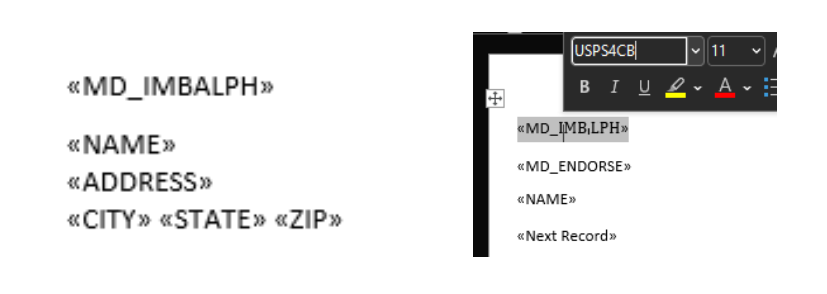
- Click "Update All Labels"
- Click "Next: Complete the Merge"
- For example,
- Click "Print".
- Select Print Records: "All" options and click "OK".
- Select Printer Name: "Microsoft Print to PDF" and click "OK".
- Enter File Name to save as and click "Save".
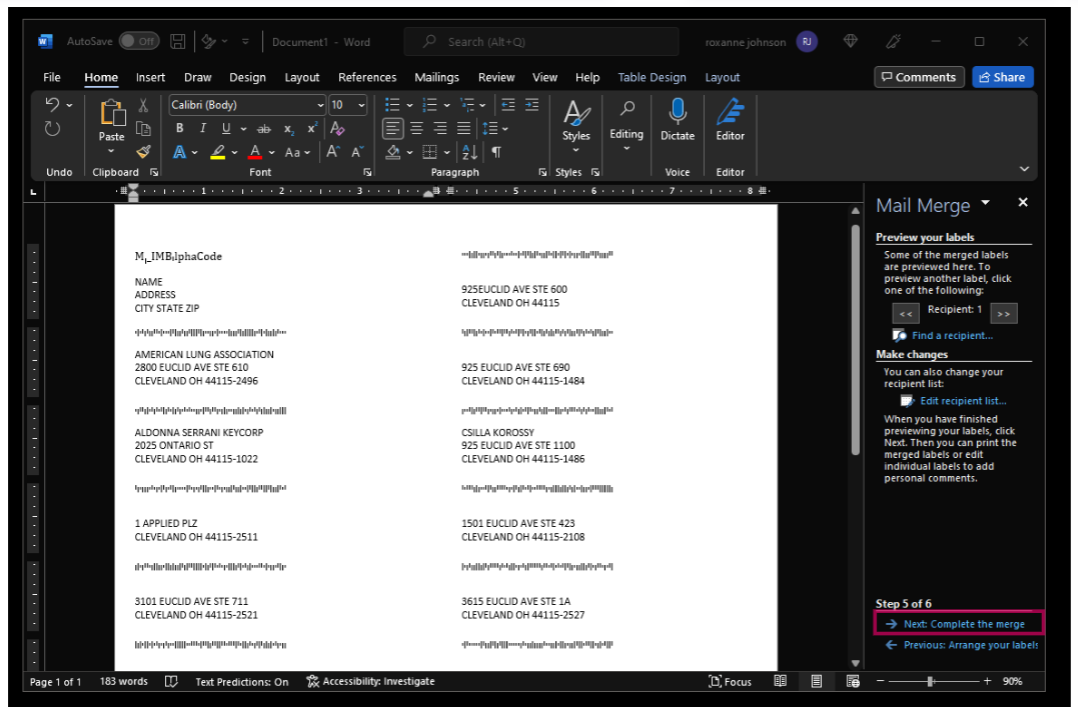
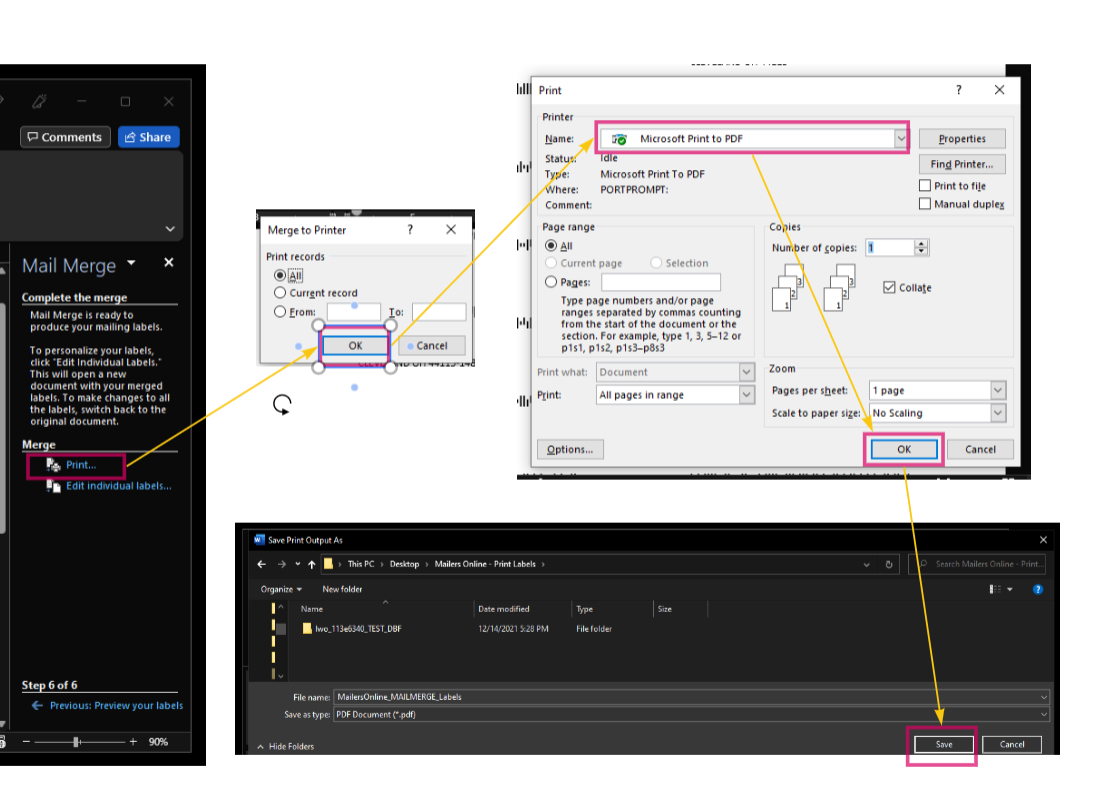
«MD_IMBAlphaCode» «MD_Endorsement» «MD_NameFirst» «MD_NameLast» «MD_Address1» «MD_City» «MD_State» «MD_PostalCode»-«MD_Plus4»
Example 2:
«MD_IMBAlphaCode» «MD_NameFirst» «MD_NameLast» «MD_Address1» «MD_Suite» «MD_City» «MD_State» «MD_PostalCode»-«MD_Plus4»
«MD_IMBAlphaCode»