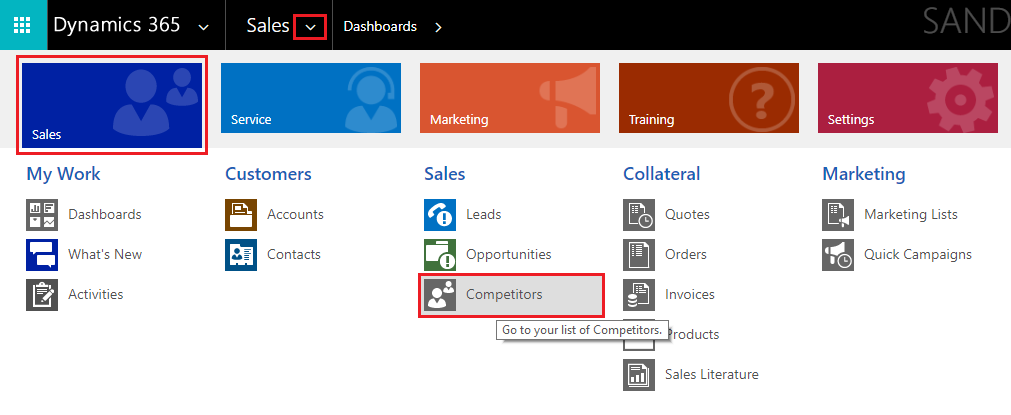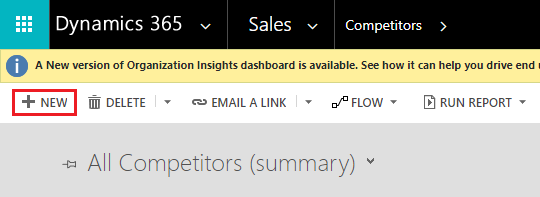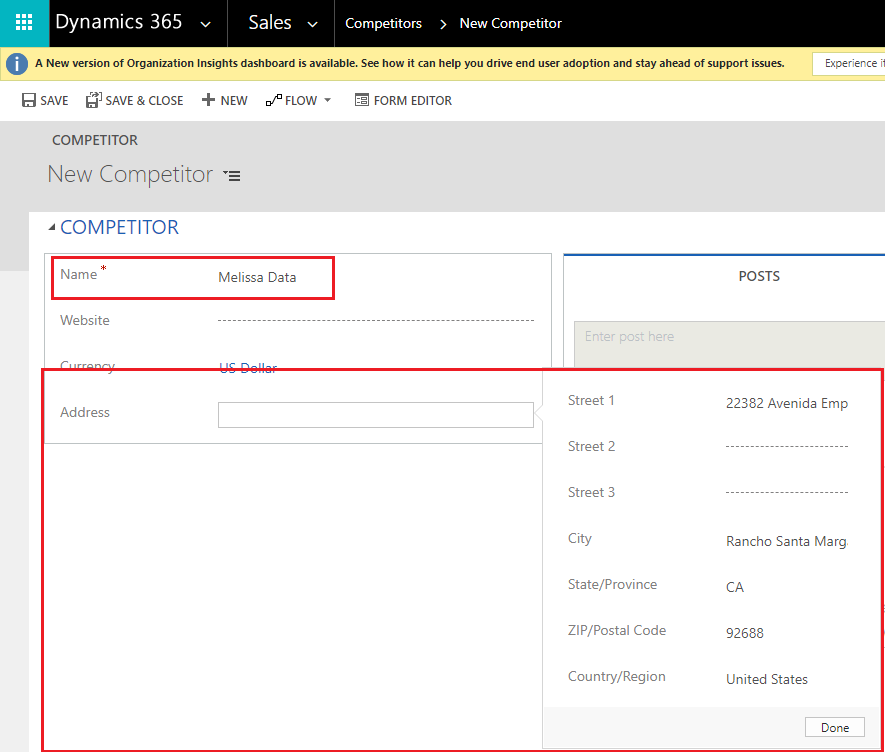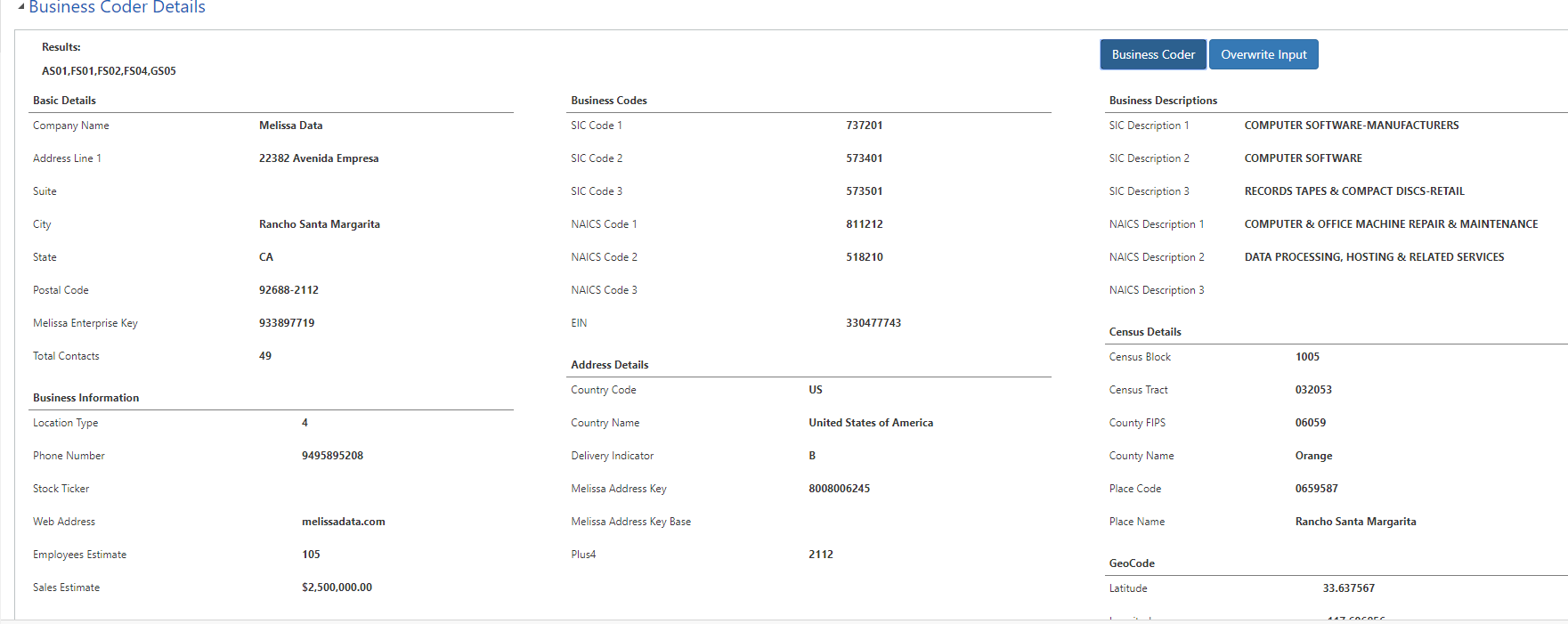Difference between revisions of "Dynamics:Business Coder:Tutorial"
Jump to navigation
Jump to search
| Line 10: | Line 10: | ||
1. | 1. Begin by navigating to '''Competitors'''. To do this, click the '''Sales''' button on the top ribbon, then click '''Competitors'''. | ||
[[File: | [[File:Dynamics_BusinessCoder_Tutorial_01_Competitors.png|frame|none|Click '''Competitors''']] | ||
2. Click ''' | 2. Click '''New''' to create a new '''Competitor'''. | ||
[[File: | [[File:Dynamics_BusinessCoder_Tutorial_02_New.png|frame|none|Click '''New''' to create a new '''Competitor''']] | ||
3. Click ''' | 3. Enter the new competitor information. Click '''Done''' when finished. | ||
[[File: | [[File:Dynamics_BusinessCoder_Tutorial_03_Information.png|frame|none|Enter competitor information]] | ||
4. | 4. Once you add a new competitor the '''Business Coder Details''' section will be added. Click '''Business Coder''' to populate the fields. | ||
[[File: | [[File:Dynamics_BusinessCoder_Tutorial_04_BusinessCoder.png|frame|none|Click '''Business Coder''']] | ||
5. | 5. View the '''Business Coder Details''' section. | ||
[[File: | [[File:Dynamics_BusinessCoder_Tutorial_05_Details.png|frame|none|View '''Business Coder Details''']] | ||
[[Category:Clean Suite for CRM:Dynamics]] | [[Category:Clean Suite for CRM:Dynamics]] | ||
[[Category:Dynamics Business Coder]] | [[Category:Dynamics Business Coder]] | ||
Revision as of 17:34, 15 March 2019
← Clean Suite for CRM:Dynamics
| Business Coder Navigation | ||
|---|---|---|
| Overview | ||
| Installation | ||
| Configuration | ||
| Tutorial | ||
| Fields | ||
|
Business Coder Tutorial
Note: In order to use the Business Coder service, you must first configure the License Key and options.
This tutorial will teach you how to use the Business Coder solution in Microsoft Dynamics CRM in the Competitor entity.
1. Begin by navigating to Competitors. To do this, click the Sales button on the top ribbon, then click Competitors.
2. Click New to create a new Competitor.
3. Enter the new competitor information. Click Done when finished.
4. Once you add a new competitor the Business Coder Details section will be added. Click Business Coder to populate the fields.
5. View the Business Coder Details section.