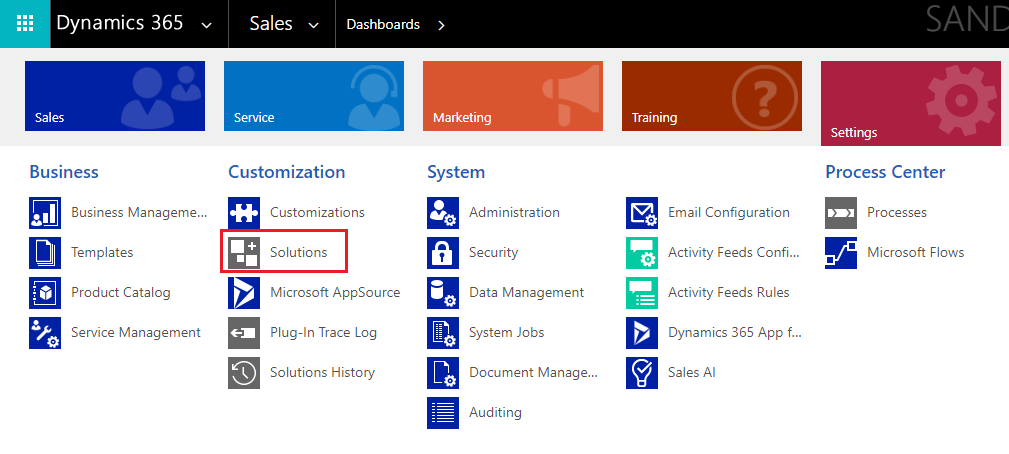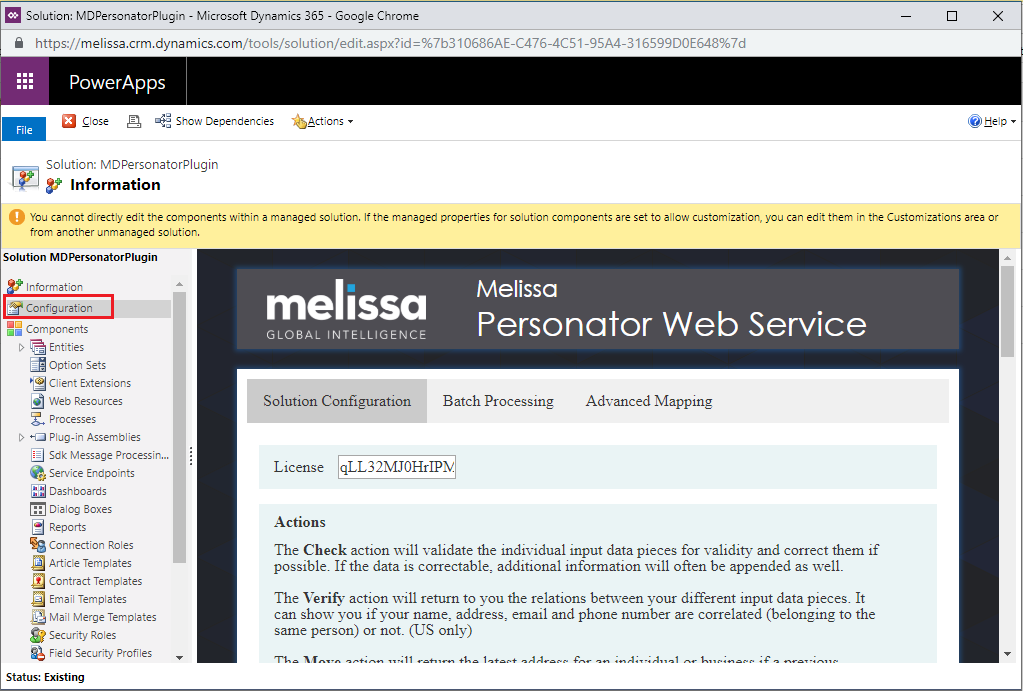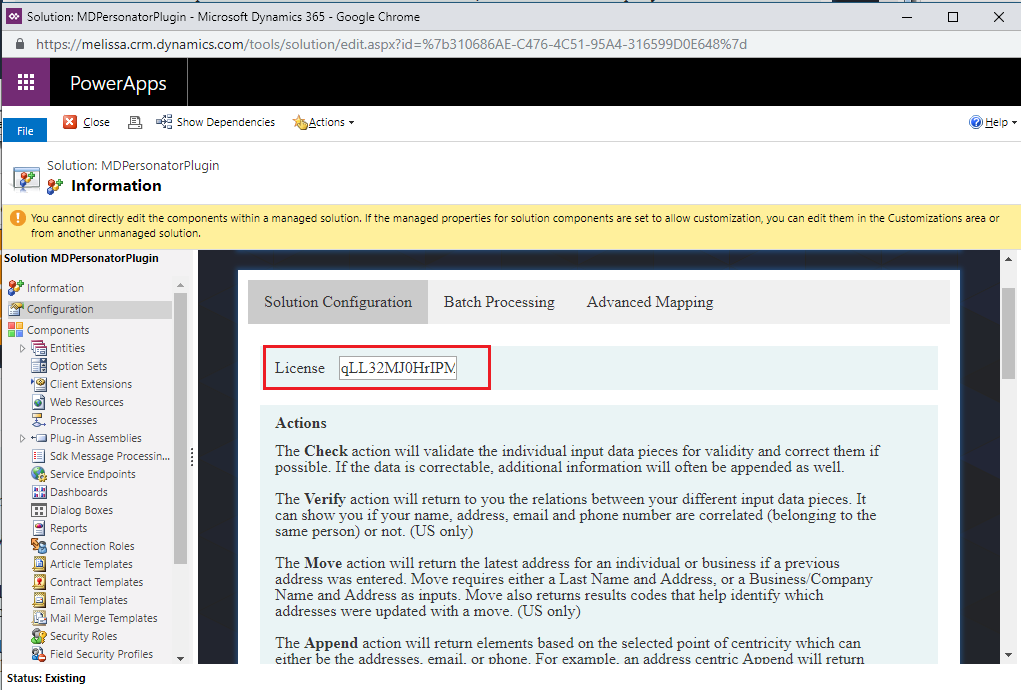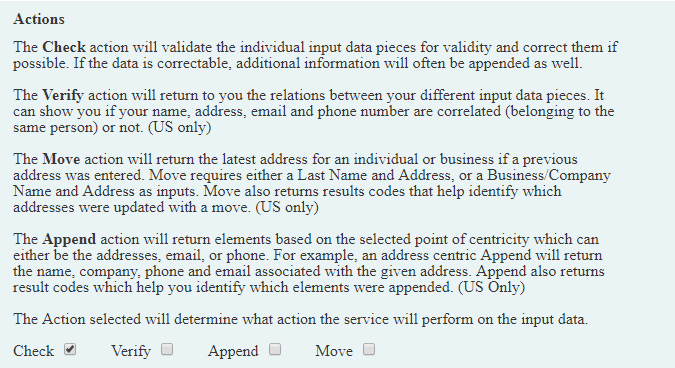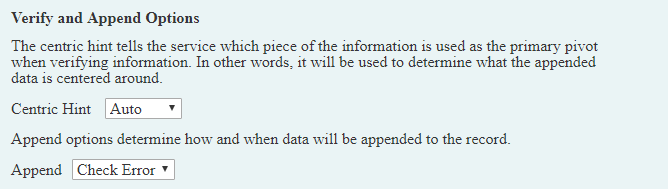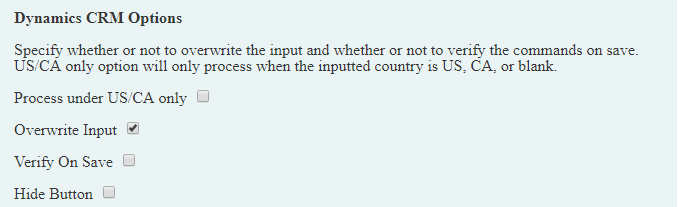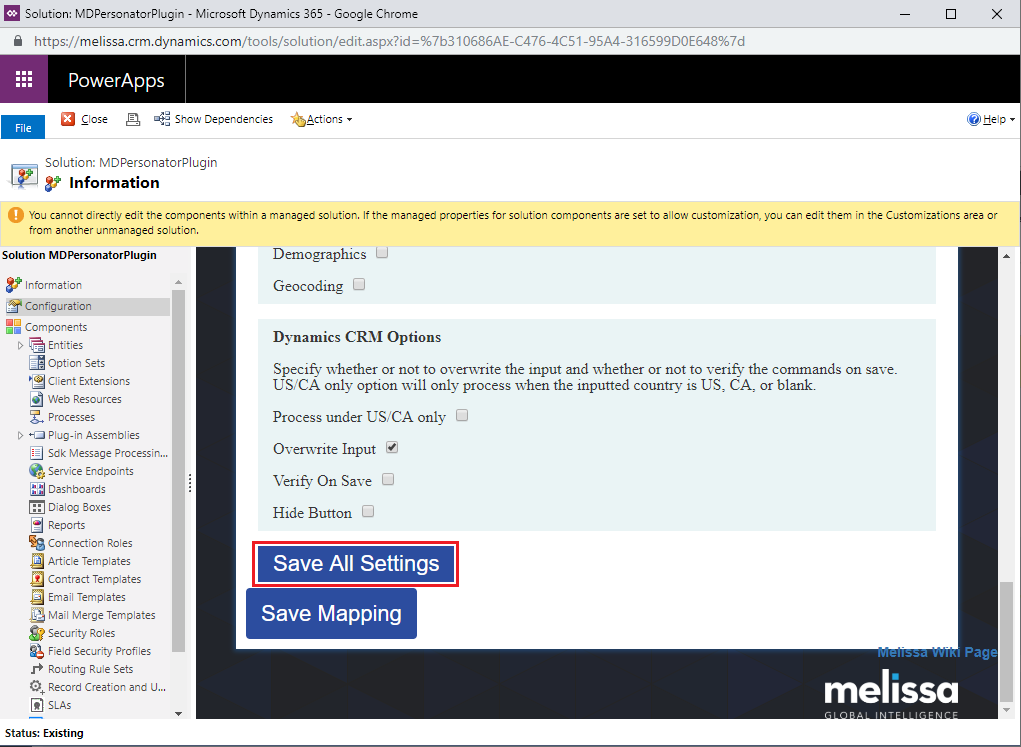Difference between revisions of "Dynamics:Personator:Configuration"
| (4 intermediate revisions by the same user not shown) | |||
| Line 5: | Line 5: | ||
==Configuring Personator== | ==Configuring Personator== | ||
1. Begin by navigating to | 1. Begin by navigating to '''Settings''' in the top ribbon. To do this, click '''Sales''' along the top, then click '''Settings''' in the menu that drops down. | ||
[[File: | [[File:Dynamics_Personator_Configuration_01_Settings.png|frame|none|Click '''Settings''']] | ||
2. | 2. Click '''Solutions''' in the '''Customization''' category. | ||
[[File: | [[File:Dynamics_Personator_Configuration_02_Solutions.png|frame|none|Click '''Solutions''']] | ||
3. Click the | 3. Click the '''MDPersonatorPlugin''' under '''Display Name'''. | ||
[[File: | [[File:Dynamics_Personator_Configuration_03_PersonatorPlugin.png|frame|none|Click the '''MDPersonatorPlugin''']] | ||
4. Click '''Configuration''' in the solution pane located on the left side of the window. | 4. Click '''Configuration''' in the solution pane located on the left side of the window. | ||
[[File: | [[File:Dynamics_Personator_Configuration_04_Configuration.png|frame|none|Click '''Configuration''']] | ||
5. | 5. Then enter your License Key into the '''License''' field | ||
[[File: | [[File:Dynamics_Personator_Configuration_05_License.png|frame|none|Enter your License Key]] | ||
6. | 6. Select which actions that you want to perform. | ||
[[File: | [[File:Dynamics_Personator_Configuration_06_Actions.png|frame|none|Select your desired actions]] | ||
7. Select your desired options for the '''Check''' action. | 7. Select your desired options for the '''Check''' action. | ||
[[File: | [[File:Dynamics_Personator_Configuration_07_CheckOptions.png|frame|none|Select '''Check''' options]] | ||
8. Select your desired options for the '''Verify''' and '''Append''' actions. | 8. Select your desired options for the '''Verify''' and '''Append''' actions. | ||
[[File: | [[File:Dynamics_Personator_Configuration_08_VerifyAppendOptions.png|frame|none|Select '''Verify''' and '''Append''' options]] | ||
9. Select your desired options | 9. Select your desired output options. | ||
[[File: | [[File:Dynamics_Personator_Configuration_09_OutputOptions.png|frame|none|Select output options]] | ||
10. Select your desired | 10. Select your desired Dynamics CRM options. | ||
[[File: | [[File:Dynamics_Personator_Configuration_10_DynamicsOptions.png|frame|none|Select Dynamics CRM options]] | ||
11. Click ''' | 11. Click '''Save All Settings''' to save these configurations. This completes the configuration. | ||
[[File: | [[File:Dynamics_Personator_Configuration_11_Save.png|frame|none|Click '''Set''']] | ||
[[Category:Dynamics | [[Category:Clean Suite for CRM:Dynamics]] | ||
[[Category:Dynamics Personator]] | [[Category:Dynamics Personator]] | ||
Latest revision as of 20:30, 19 March 2019
← Clean Suite for CRM:Dynamics
| Personator Navigation | ||
|---|---|---|
| Overview | ||
| Installation | ||
| Configuration | ||
| Custom Mapping | ||
| Tutorial | ||
| Fields | ||
|
Configuring Personator
1. Begin by navigating to Settings in the top ribbon. To do this, click Sales along the top, then click Settings in the menu that drops down.
2. Click Solutions in the Customization category.
3. Click the MDPersonatorPlugin under Display Name.
4. Click Configuration in the solution pane located on the left side of the window.
5. Then enter your License Key into the License field
6. Select which actions that you want to perform.
7. Select your desired options for the Check action.
8. Select your desired options for the Verify and Append actions.
9. Select your desired output options.
10. Select your desired Dynamics CRM options.
11. Click Save All Settings to save these configurations. This completes the configuration.