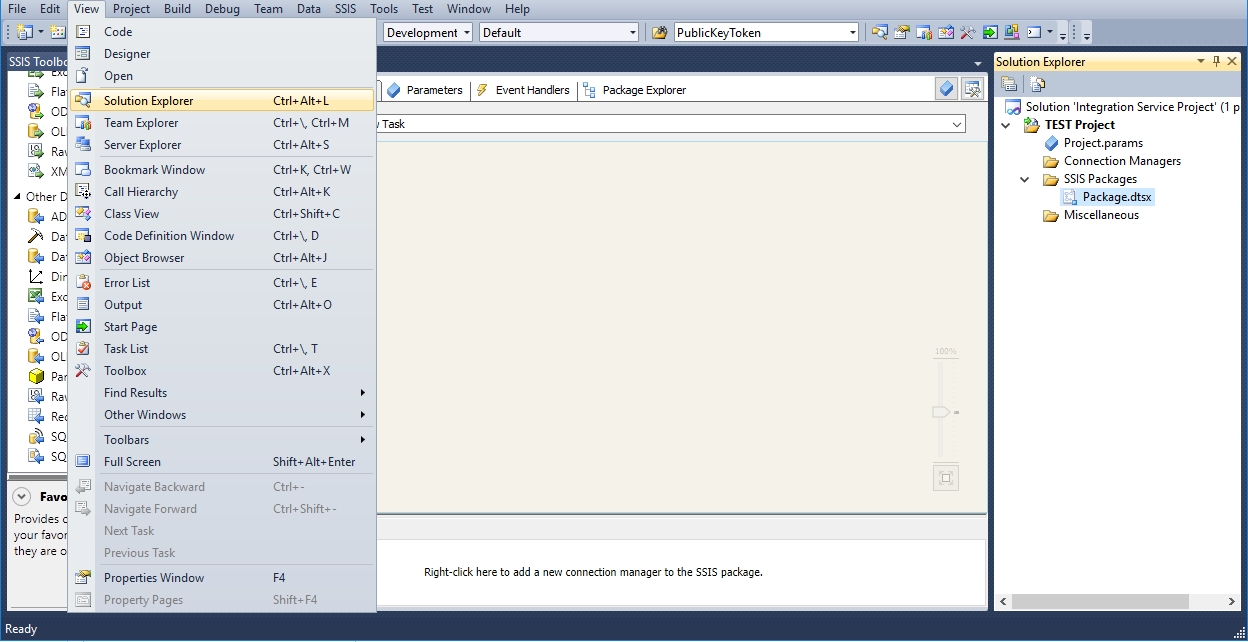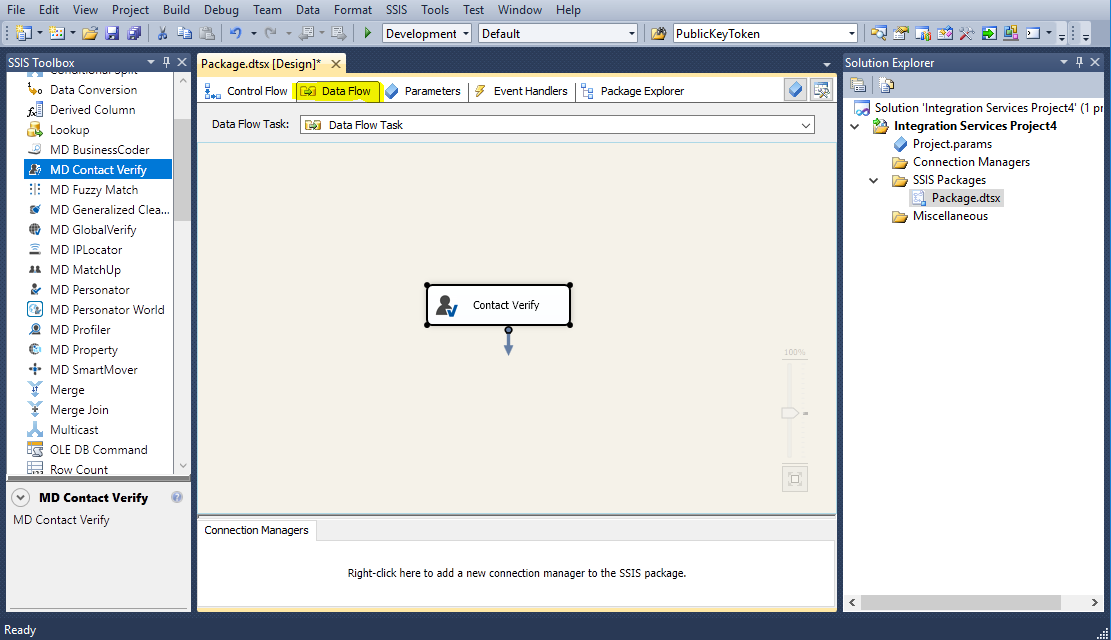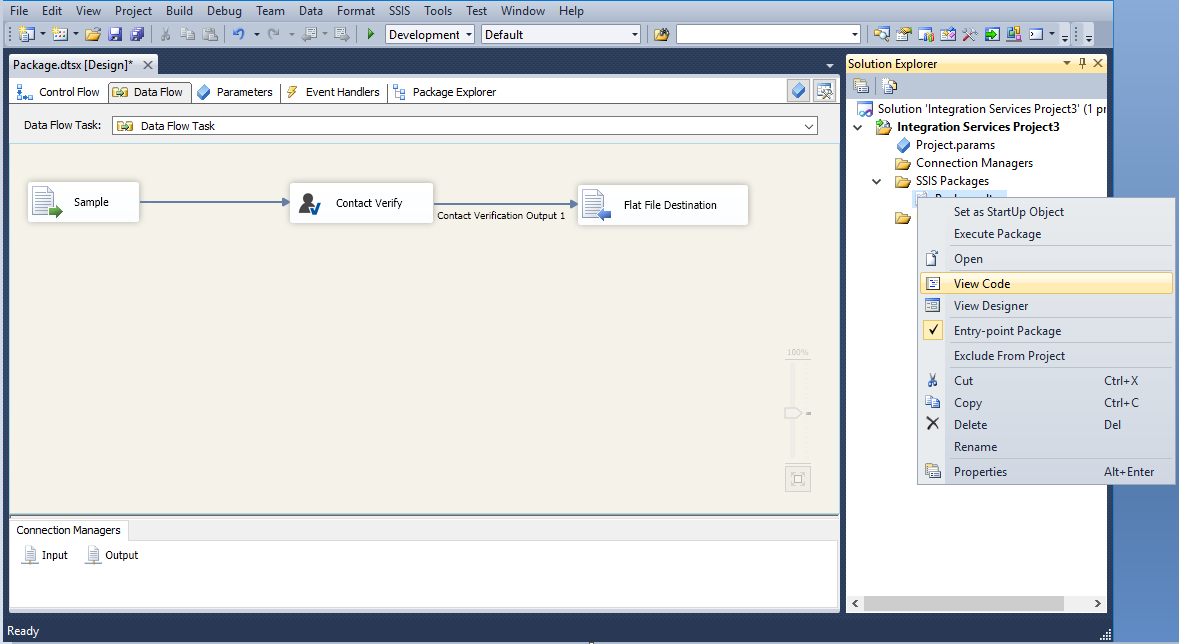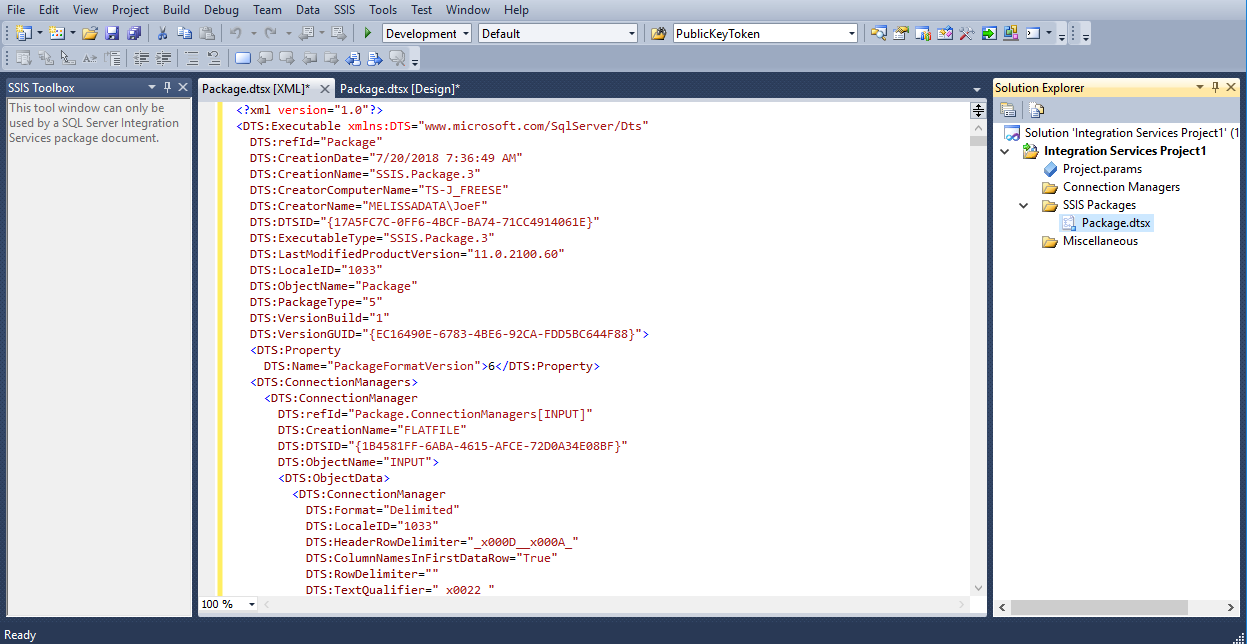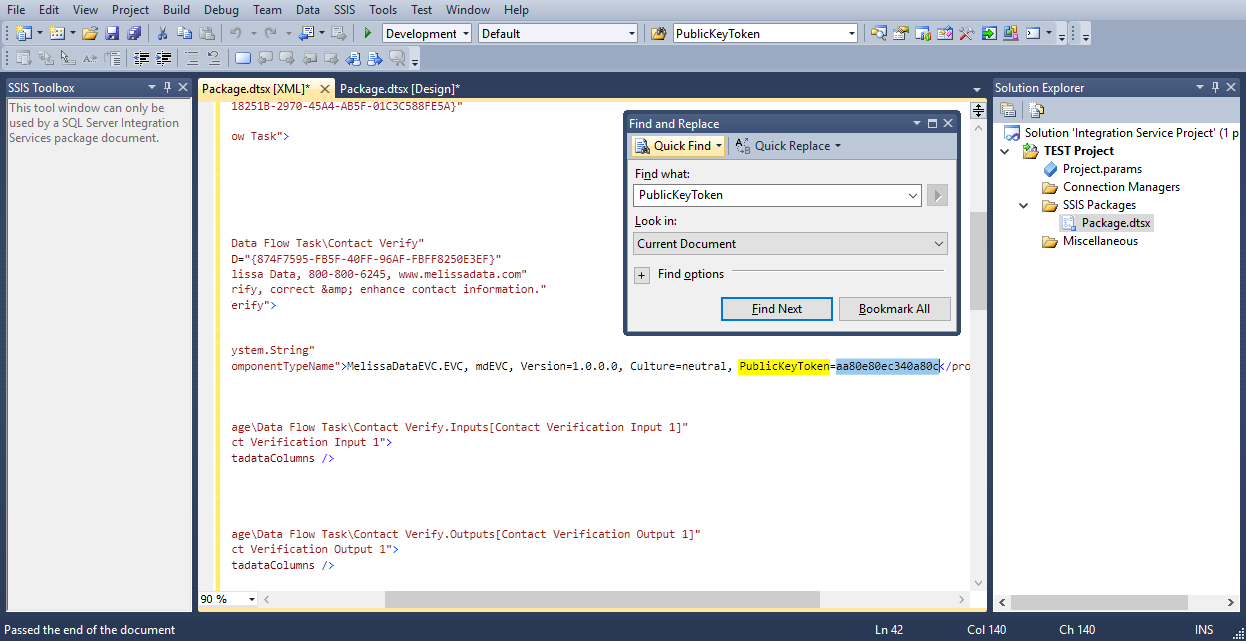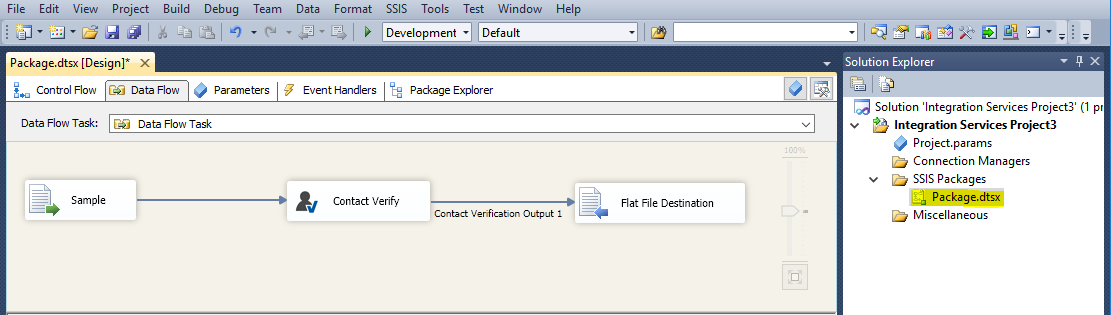FAQ:SSIS:Update Public Key Token
← SSIS:Data Quality Components
In order to update your existing projects to a newer version of SQL Server, you will need to edit the PublicKeyToken in the code designer page.
Before starting this process we recommend obtaining a list of all the components that utilize PublicKeyToken in the OLD projects.
Updating the PublicKeyToken in Existing Projects
Warning: Please back up the original project file before starting.
1. Locate the Package.dtsx by going to View > Solution Explorer.
2. Go to the Data Flow tab and drag a NEW component from the SSIS Toolbox in order to get the NEW PublicKeyToken.
3. Right click the Package.dtsx on the right side in the Solution Explorer and click View Code (or alternatively hit F7). The following window should come up:
4. Press (CTRL+F) to open the Find and Replace window. Type PublicKeyToken in the Find what: field and click Find Next to locate and copy the NEW token value to wordpad. Save this token, it will be used to update the older projects experiencing the issue. (Ex. PublicKeyToken=aa80e80ec340a80c)
5. Open the old project to be updated in Visual Studio.
6. Right click Package.dtsx on the right side under the Solution Explorer and click View Code.
7. Use Ctrl+F to search for PublicKeyToken in the project to be updated.
8. Once it is found, paste the NEW PublicKeyToken that was collected in step 4, in place of the existing one. Save the project. Now the PublicKeyToken has been updated. (Save, close, and then reopen.)