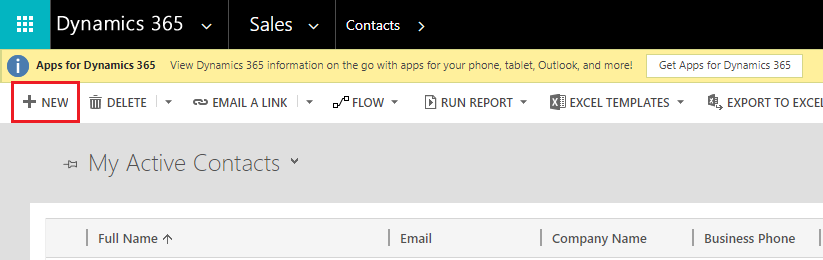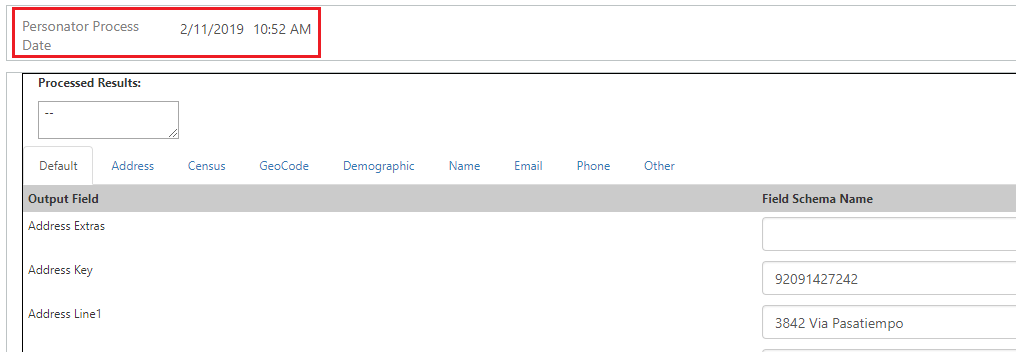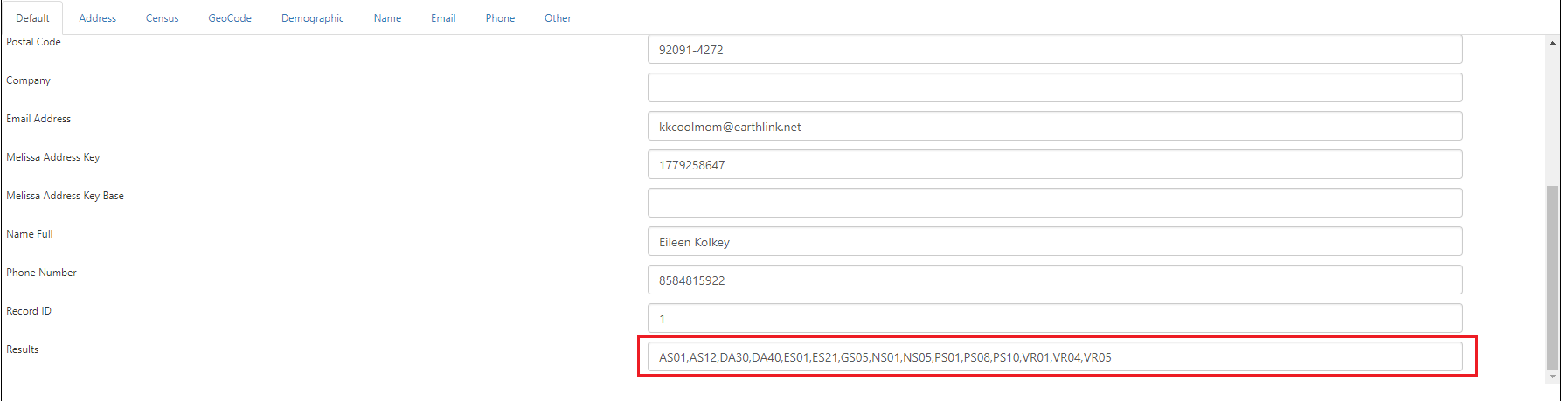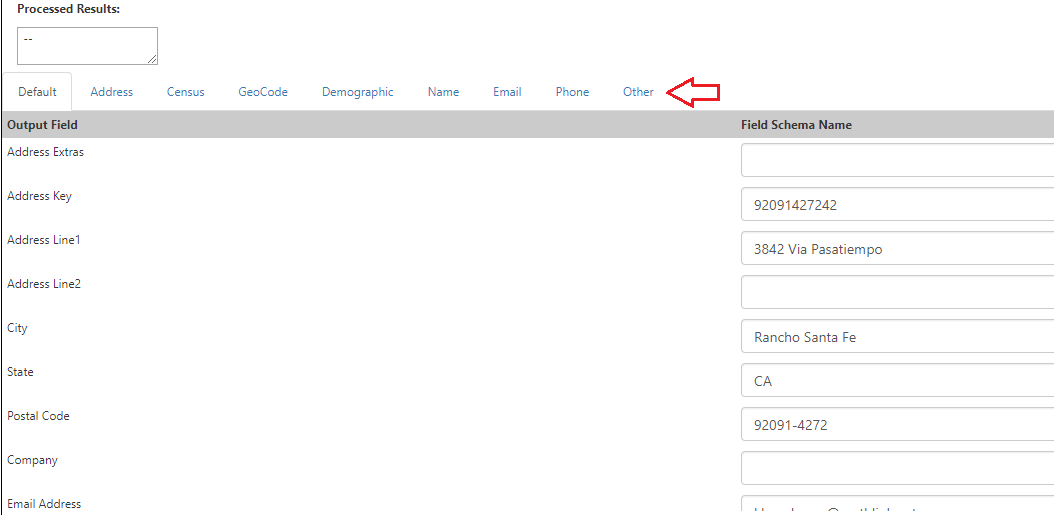Difference between revisions of "Legacy:Dynamics:Personator:Tutorial"
(Created page with "{{LegacyDynamicsPersonatorNav}} {{CustomTOC}} ==Personator Tutorial== Note: In order to use the Personator service, you must first configure the License Key and options. T...") |
|||
| Line 12: | Line 12: | ||
1. Begin by navigating to '''Contacts'''. To do this, click '''Sales''' along the top, then click '''Sales''' in the menu that drops down. Then click '''Contacts''' under the '''Customers''' category. | 1. Begin by navigating to '''Contacts'''. To do this, click '''Sales''' along the top, then click '''Sales''' in the menu that drops down. Then click '''Contacts''' under the '''Customers''' category. | ||
[[File:Dynamics_Personator_Tutorial_01_Contacts.png|frame|none|Click '''Contacts''']] | [[File:Dynamics_Personator_Tutorial_01_Contacts.png|frame|none|alt=Dynamics Personator Tutorial 01 - Contacts - Melissa Wiki|Click '''Contacts''']] | ||
2. Click '''New''' to create a new '''Contact'''. | 2. Click '''New''' to create a new '''Contact'''. | ||
[[File:Dynamics_Personator_Tutorial_02_NewContact.png|frame|none|Click '''New''' to create a new '''Contact''']] | [[File:Dynamics_Personator_Tutorial_02_NewContact.png|frame|none|alt=Dynamics Personator Tutorial 02 - New Contact - Melissa Wiki|Click '''New''' to create a new '''Contact''']] | ||
3. Enter a first name and last name into the appropriate fields, then click '''Done'''. | 3. Enter a first name and last name into the appropriate fields, then click '''Done'''. | ||
[[File:Dynamics_Personator_Tutorial_03_Name.png|frame|none|Enter information and click '''Done''']] | [[File:Dynamics_Personator_Tutorial_03_Name.png|frame|none|alt=Dynamics Personator Tutorial 03 - Name - Melissa Wiki|Enter information and click '''Done''']] | ||
4. Enter the input information. Address will be entered in this example. Click '''Done''' when you finish. | 4. Enter the input information. Address will be entered in this example. Click '''Done''' when you finish. | ||
[[File:Dynamics_Personator_Tutorial_04_Address.png|frame|none|Enter input information]] | [[File:Dynamics_Personator_Tutorial_04_Address.png|frame|none|alt=Dynamics Personator Tutorial 04 - Address - Melissa Wiki|Enter input information]] | ||
5. Click the '''Personator''' button. | 5. Click the '''Personator''' button. | ||
[[File:Dynamics_Personator_Tutorial_05_Personator.png|frame|none|Click '''Personator''' button]] | [[File:Dynamics_Personator_Tutorial_05_Personator.png|frame|none|alt=Dynamics Personator Tutorial 05 - Personator - Melissa Wiki|Click '''Personator''' button]] | ||
6. Verify that the '''Process Date''' field reflects the current date and time. | 6. Verify that the '''Process Date''' field reflects the current date and time. | ||
[[File:Dynamics_Personator_Tutorial_06_ProcessDate.png|frame|none|Verify '''Process Date''']] | [[File:Dynamics_Personator_Tutorial_06_ProcessDate.png|frame|none|alt=Dynamics Personator Tutorial 06 - Process Date - Melissa Wiki|Verify '''Process Date''']] | ||
7. The '''Results''' field will show a list of result codes for your records. This is the first place you will look to determine what has happened with your data. For a list of result codes returned by the Personator solution, see [[Result Code Details#Dynamics:Personator|Dynamics CRM Personator Solution Result Codes]]. | 7. The '''Results''' field will show a list of result codes for your records. This is the first place you will look to determine what has happened with your data. For a list of result codes returned by the Personator solution, see [[Result Code Details#Dynamics:Personator|Dynamics CRM Personator Solution Result Codes]]. | ||
[[File:Dynamics_Personator_Tutorial_07_Results.png|frame|none|View '''Results''']] | [[File:Dynamics_Personator_Tutorial_07_Results.png|frame|none|alt=Dynamics Personator Tutorial 07 - Results - Melissa Wiki|View '''Results''']] | ||
8. To see more field details, click any of the output tabs to see their respective fields. | 8. To see more field details, click any of the output tabs to see their respective fields. | ||
[[File:Dynamics_Personator_Tutorial_08_Output.png|frame|none|Select tabs to view output]] | [[File:Dynamics_Personator_Tutorial_08_Output.png|frame|none|alt=Dynamics Personator Tutorial 08 - Output - Melissa Wiki|Select tabs to view output]] | ||
9.Click '''Overwrite Input''' button to view possible input value replacements. Select which fields you want to overwrite, and click '''Confirm''' to finalize the changes. | 9.Click '''Overwrite Input''' button to view possible input value replacements. Select which fields you want to overwrite, and click '''Confirm''' to finalize the changes. | ||
[[File:Dynamics_Personator_Tutorial_09_OverwriteInput.png|frame|none|Select what input to overwrite]] | [[File:Dynamics_Personator_Tutorial_09_OverwriteInput.png|frame|none|alt=Dynamics Personator Tutorial 09 - Overwrite Input - Melissa Wiki|Select what input to overwrite]] | ||
[[Category:Legacy:Clean Suite for CRM:Dynamics]] | [[Category:Legacy:Clean Suite for CRM:Dynamics]] | ||
[[Category:Legacy:Dynamics Personator]] | [[Category:Legacy:Dynamics Personator]] | ||
Latest revision as of 00:28, 13 March 2021
← Legacy Clean Suite for CRM:Dynamics
| Personator Navigation | ||
|---|---|---|
| Overview | ||
| Installation | ||
| Configuration | ||
| Custom Mapping | ||
| Tutorial | ||
| Fields | ||
|
Personator Tutorial
Note: In order to use the Personator service, you must first configure the License Key and options.
This tutorial will teach you how to use the Personator service in Microsoft Dynamics CRM in the Contact entity.
1. Begin by navigating to Contacts. To do this, click Sales along the top, then click Sales in the menu that drops down. Then click Contacts under the Customers category.
2. Click New to create a new Contact.
3. Enter a first name and last name into the appropriate fields, then click Done.
4. Enter the input information. Address will be entered in this example. Click Done when you finish.
5. Click the Personator button.
6. Verify that the Process Date field reflects the current date and time.
7. The Results field will show a list of result codes for your records. This is the first place you will look to determine what has happened with your data. For a list of result codes returned by the Personator solution, see Dynamics CRM Personator Solution Result Codes.
8. To see more field details, click any of the output tabs to see their respective fields.
9.Click Overwrite Input button to view possible input value replacements. Select which fields you want to overwrite, and click Confirm to finalize the changes.