Listware for Excel:MatchUp Tutorial
← Listware for Excel Reference
| MatchUp Navigation | |||||||||
|---|---|---|---|---|---|---|---|---|---|
| ← Listware for Excel Overview | |||||||||
| Overview | |||||||||
| Tutorial | |||||||||
| |||||||||
| Result Codes |
After you install Listware and set your License Key, you are ready to use Listware. Follow along with the steps below to perform a sample project with MatchUp for Listware.
Open a Spreadsheet
Open a spreadsheet containing your data in Excel.
Select MatchUp
Select the Listware Ribbon followed by the MatchUp button.

The MatchUp panel will open.
Select Data
Choose what data you want to use by click-dragging a box around it and clicking the 'Select Data to Process' button.

Once your data has been selected, click 'next' to move on to the Options step.
Choose Options
Choose if you will match records and which Matching Logic to use.
For more information on Melissa Data Credits, please see Credit Costs.

Click 'next' to continue on to the Input Columns step.
Input Columns
Specify the input columns you want to process.
For example, if your data has Company, Address, City, State, ZIP, and Phone, you should map these columns by selecting the column in the drop-down boxes next to its corresponding column.

Once your input columns have been mapped, click 'next' to continue on to the Output Columns step.
Output Columns
Specify what data you want to output.
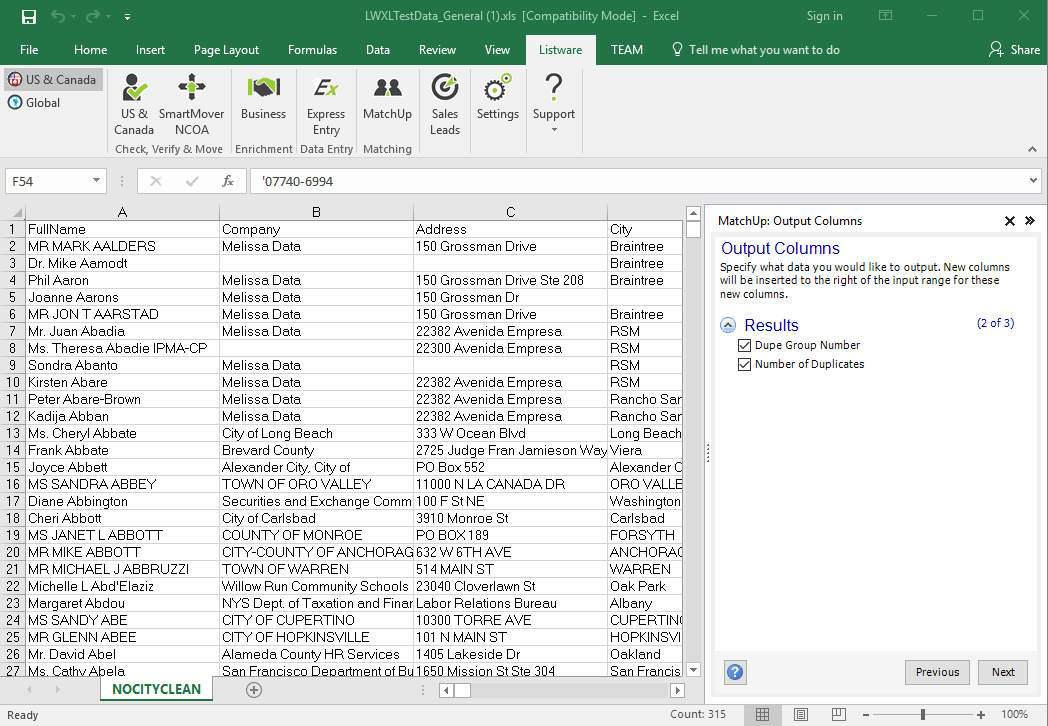
Once your output data has been chosen, click 'next' to continue to the Reporting step.
Reporting
Specify if you want a report created and the contents of that report.
When processing is completed, you have the option of having a new sheet created and inserted immediately following the processed sheet. This reporting sheet will contain statistics and settings summarizing the processing run.

Once you choose what reports you want, click 'next' to continue to the Review Settings step.
Finalize Settings
Review and finalize your settings.
If there are any warnings, they will be listed here. These will need to be resolved before you can process the data.
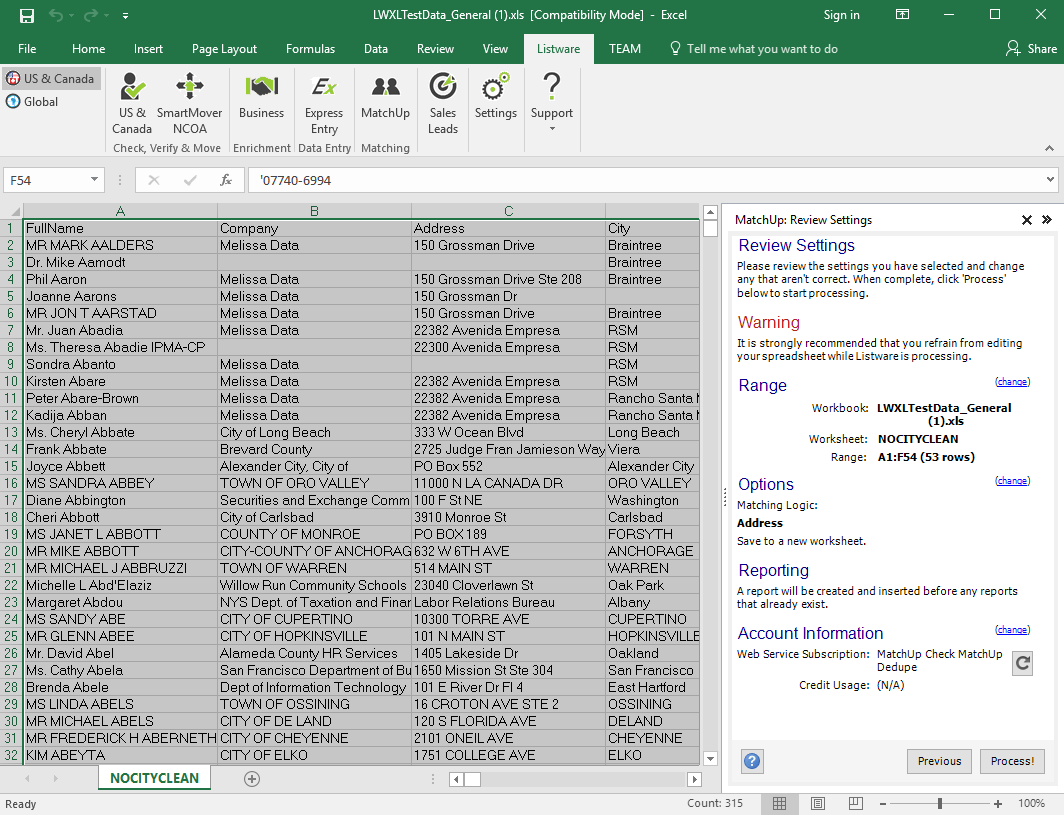
Click 'Process!' to begin processing your file. A progress bar will be displayed.
Note: It is strongly recommended that you refrain from editing your spreadsheet while Listware is processing.
Processing Complete
Once processing is complete you can view the Processing Results. Choose Commit these Changes to continue.
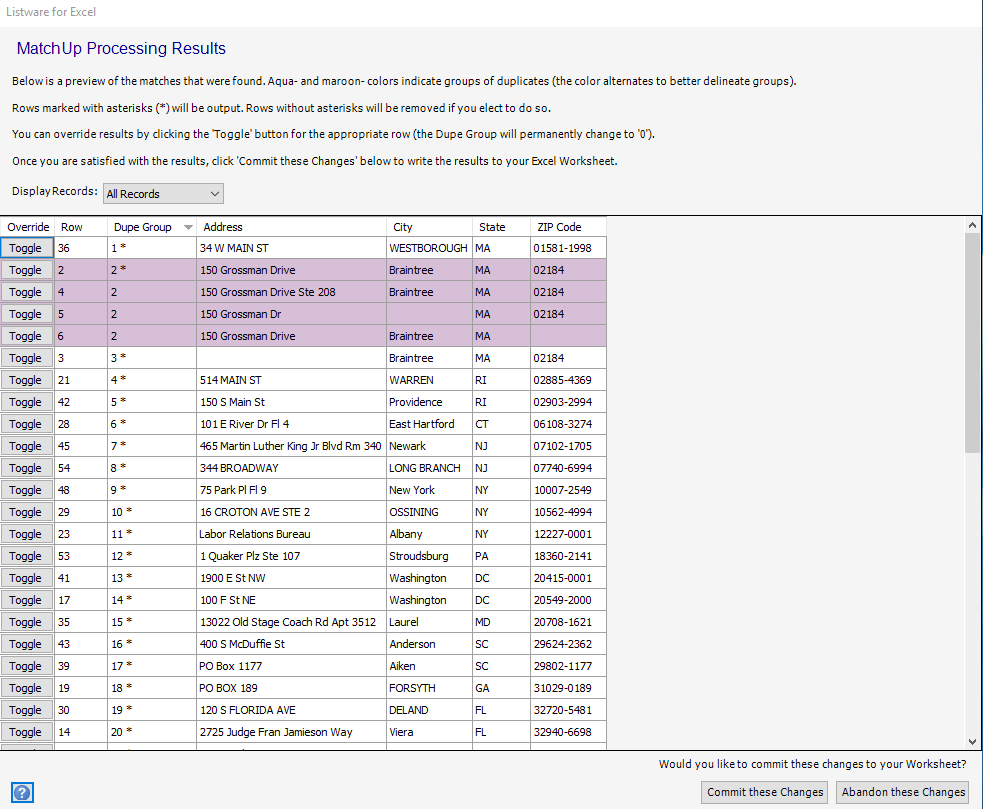
When you commit the changes, the Processing Complete window will open, letting you choose what you want to do with your data.

Once you decide, your output data will be posted.

Following this, you'll see your credit usage.

After this, you can 'Restart' or 'Close' the process.
- Restart will run the process again.
- Close will close the side bar.
Review
If you chose to create a report in Reporting, you will have a Listware Reporting sheet you can navigate to in your excel book.

Here you will see a detailed breakdown of your data and the cleansing process.
Save
When you are satisfied with your data, use the Excel menu to save your spreadsheet.