Magento Plugin:Configuration
| Magento Plugin Navigation | ||||
|---|---|---|---|---|
| ||||
| Tutorial |
Follow the steps below to configure the Magento plugin.
System Configuration
Note: If you are still in the Magento Connect Manager, Click ‘Return to Admin’ in the top right corner to return to the Admin Panel.

From the Admin Panel, navigate to Configuration. This is located under System | Configuration.
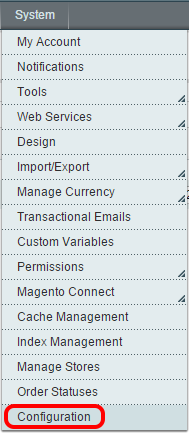
Melissa Data Global Address
This will bring up the configuration panel on the left hand side. To configure the plugin, click ‘Melissa Data Global Address’ under the ‘Crafty Clicks clicktoaddress’ logo:
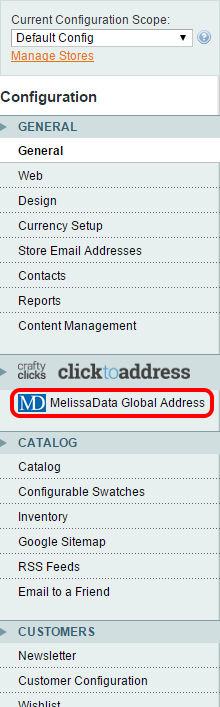
Then this will bring up the configuration page.
General Configuration
File:Magento GeneralConfiguration.png
License Key
Under General Configuration, cut and paste your license string from the email sent to you by Melissa Data into the Melissa Key field.
Loading Gif
You may also choose the loading gif (an animated graphic) that is displayed while the autocomplete service is sending and receiving data. The default is crafty_validate_busy.gif.
Global - Multi-Row Autocomplete
Under Global – Multi Row Autocomplete, you can enable or disable address autocompletion for addresses in countries other than the United States.
USA - Single Row Autocomplete
Under USA – Single Row Autocomplete, you can enable or disable single-row autocompletion for addresses in the United States.
Global Address Validation
Under Global Address Validation, there are options to control the text displayed in the post-checkout step when the address is not validated, and the Region Dropdown Override which allows manual entry of custom regions in the post-checkout step. Set Region Dropdown Override to yes to allow manual entry of Regions, or set it to no to force the use of the dropdown to set the region.