Pentaho:MatchUp:Matchcode Editor
← Data Quality Components for Pentaho
The Matchcode Editor is a Windows-based application that creates and edits the matchcode file used by MatchUp Object. This program allows you to customize copies of the preset matchcodes or create new matchcodes from scratch.
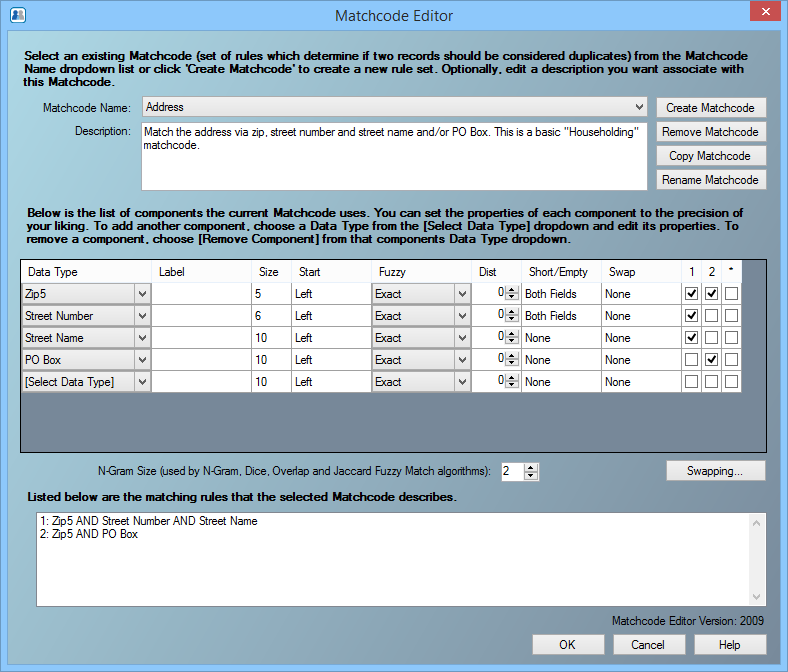
Matchcode List
This top portion of the interface contains a list of all the matchcodes found in the current matchcode file.
To the right of the list are four buttons: Create Matchcode, Remove Matchcode, Copy Matchcode, and Rename Matchcode.
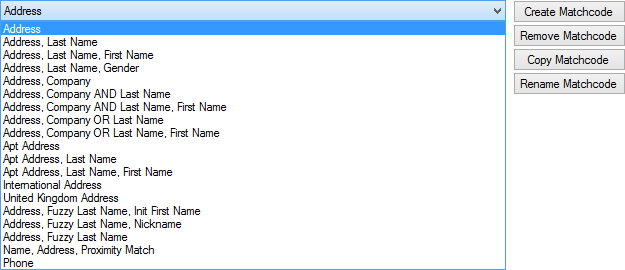
Add a New Matchcode
- Click the Create Matchcode button.
- Type a name for the new matchcode in the pop-up and click OK. The Matchcode Editor will present a blank matchcode screen with no components.
- Add components.
Remove an Existing Matchcode
- Select the matchcode to be deleted.
- Click the Remove Matchcode button.
- Click Yes to confirm the deletion.
Make a Copy of an Existing Matchcode
- Select the matchcode to be copied.
- Click the Copy Matchcode button.
- Type a name for the new matchcode in the pop-up box and click OK.
Rename an Existing Matchcode
- Select the matchcode to be renamed.
- Click the Rename Matchcode button.
- Type a new name for the matchcode in the pop-up box and click OK.
Component List
Below the matchcode list is a list of components used by the currently-selected matchcode.
The list also shows the basic settings for each combination. The right side of the list contains a grid that shows the combinations in which component is used. For more information on how combinations of components are used, see Component Combinations.
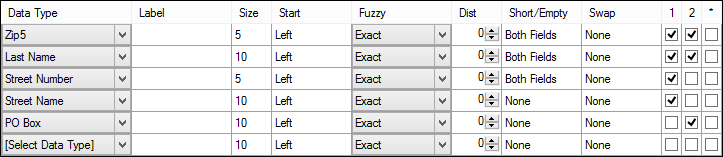
Add a New Component to the Matchcode
- Select the [Select Data Type] dropdown list.
- The Matchcode Editor displays a list of 35 available Data Types and an additional General Data Type to choose from.

- Select the settings for the new component.
- You can click on the different sections of the added component for more settings.
- Click OK.
- The new component is added as the last component in the matchcode.
Remove a component from a matchcode
- Select the Component Data Type dropdown list.
- Navigate to the top of the list and select [Remove Component].
- Place the focus on another control and the component will be removed from the component list.
Change the order of components in a matchcode
- Click on the name of the component.
- Drag the component to the new position.