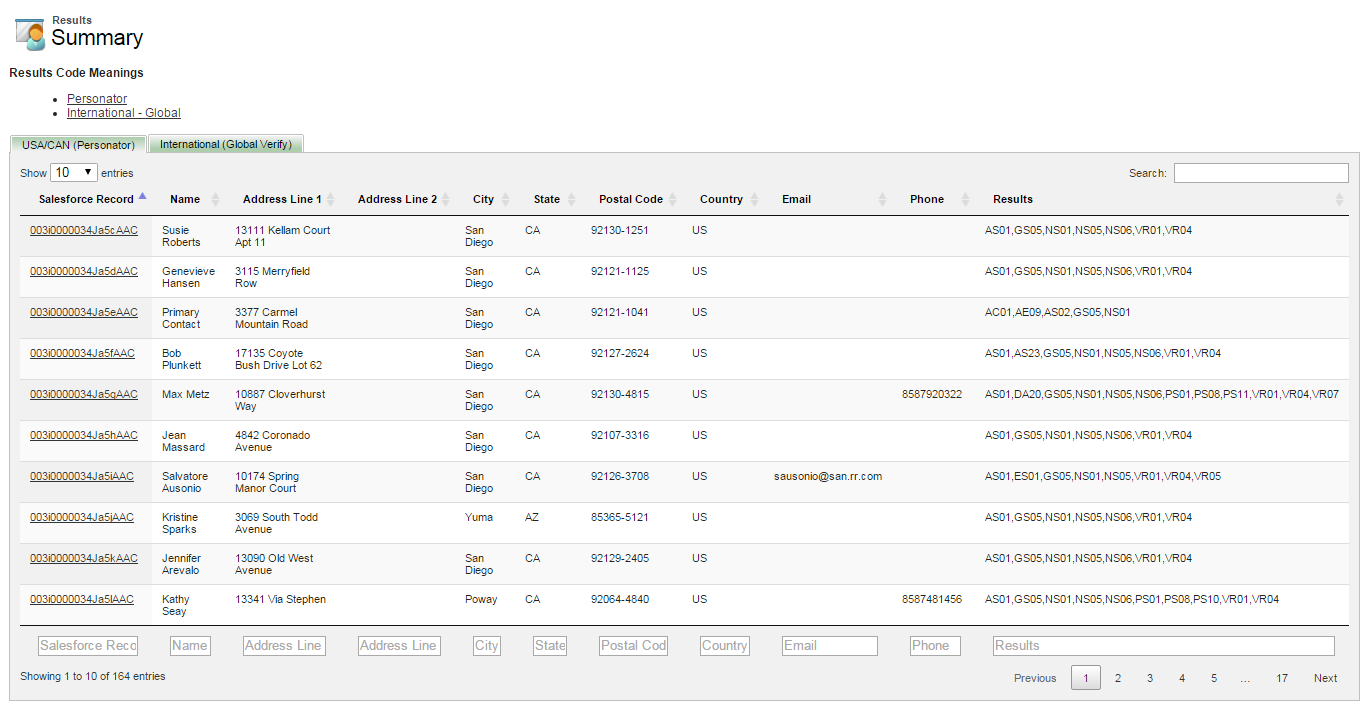Difference between revisions of "Salesforce:Batch Processing"
Jump to navigation
Jump to search
(Created page with "{{ListwareForSalesforceNav}} {{CustomTOC}} Listware provides US and global address batch processing. A couple of things to note before starting a batch job: *Decide which S...") |
|||
| (2 intermediate revisions by the same user not shown) | |||
| Line 3: | Line 3: | ||
{{CustomTOC}} | {{CustomTOC}} | ||
Clean Suite provides US and global address batch processing. A couple of things to note before starting a batch job: | |||
*Decide which Salesforce object you want to batch process. Once you’ve decided, make sure that the appropriate mappings have been set under the | *Decide which Salesforce object you want to batch process. Once you’ve decided, make sure that the appropriate mappings have been set under the Clean Suite Advanced Mappings tab. | ||
*If you worried about your data, please be sure to make a backup. | *If you worried about your data, please be sure to make a backup. | ||
*If you have triggers setup on the object that you want to process, they may interfere with the batch processing. | *If you have triggers setup on the object that you want to process, they may interfere with the batch processing. | ||
| Line 11: | Line 11: | ||
==Starting a Batch Job== | ==Starting a Batch Job== | ||
The easiest way to start a batch job is to go to the tab | The easiest way to start a batch job is to go to the tab “Clean Suite Batch Process”. You will then see a screen like this: | ||
[[File:LWS_Batch_StartingAJob.png|frame|none|Starting a Batch Job]] | [[File:LWS_Batch_StartingAJob.png|frame|none|Starting a Batch Job]] | ||
| Line 19: | Line 19: | ||
#There are a few batch options that you can set: | #There are a few batch options that you can set: | ||
##Pick a service you would like to run the records through. If your records are located in the US or CAN, pick Personator. Otherwise, pick Global. | ##Pick a service you would like to run the records through. If your records are located in the US or CAN, pick Personator. Otherwise, pick Global. | ||
##Record Update – If turned on, | ##Record Update – If turned on, Clean Suite will then overwrite and standardize the original record provided it can validate the data. Otherwise, the results will be stored elsewhere and only viewable if you add in our Visualforce pages | ||
##Batch settings – Either process records that haven’t been processed/validated yet or process everything | ##Batch settings – Either process records that haven’t been processed/validated yet or process everything | ||
#Once you have selected your options click on the button Start job. If all the options are set correctly, a new job will appear below in the Batch Jobs box. You will then be able to monitor the progress of the jobs and cancel if necessary. | #Once you have selected your options click on the button Start job. If all the options are set correctly, a new job will appear below in the Batch Jobs box. You will then be able to monitor the progress of the jobs and cancel if necessary. | ||
| Line 25: | Line 25: | ||
==Viewing a Summary of the Batch Jobs== | ==Viewing a Summary of the Batch Jobs== | ||
After a batch job has finished, you can go to the | After a batch job has finished, you can go to the Clean Suite Results/Summary tab. In there, you’ll be able to search records by the result codes from which you can then pinpoint records that validated and those that did not. | ||
[[File:LWS_Batch_JobSummary.png|frame|none|Viewing a Summary of the Batch Jobs]] | [[File:LWS_Batch_JobSummary.png|frame|none|Viewing a Summary of the Batch Jobs]] | ||
[[Category: | [[Category:Clean Suite for CRM:Salesforce]] | ||
Revision as of 18:11, 12 April 2019
← Clean Suite for CRM:Salesforce
Clean Suite provides US and global address batch processing. A couple of things to note before starting a batch job:
- Decide which Salesforce object you want to batch process. Once you’ve decided, make sure that the appropriate mappings have been set under the Clean Suite Advanced Mappings tab.
- If you worried about your data, please be sure to make a backup.
- If you have triggers setup on the object that you want to process, they may interfere with the batch processing.
Starting a Batch Job
The easiest way to start a batch job is to go to the tab “Clean Suite Batch Process”. You will then see a screen like this:
- Select an object type that you have already created a mapping for.
- There are a few batch options that you can set:
- Pick a service you would like to run the records through. If your records are located in the US or CAN, pick Personator. Otherwise, pick Global.
- Record Update – If turned on, Clean Suite will then overwrite and standardize the original record provided it can validate the data. Otherwise, the results will be stored elsewhere and only viewable if you add in our Visualforce pages
- Batch settings – Either process records that haven’t been processed/validated yet or process everything
- Once you have selected your options click on the button Start job. If all the options are set correctly, a new job will appear below in the Batch Jobs box. You will then be able to monitor the progress of the jobs and cancel if necessary.
Viewing a Summary of the Batch Jobs
After a batch job has finished, you can go to the Clean Suite Results/Summary tab. In there, you’ll be able to search records by the result codes from which you can then pinpoint records that validated and those that did not.