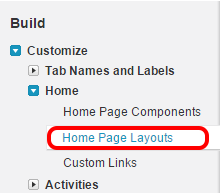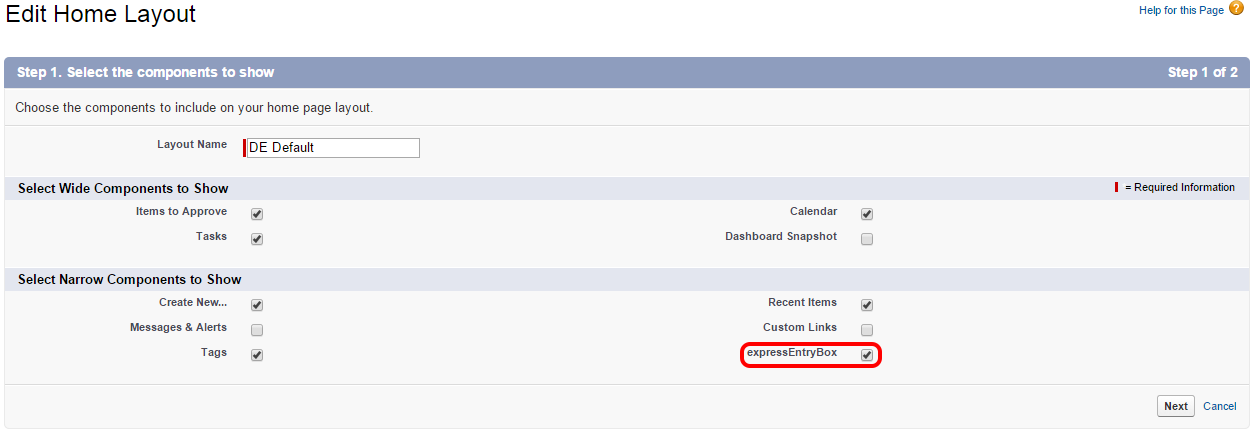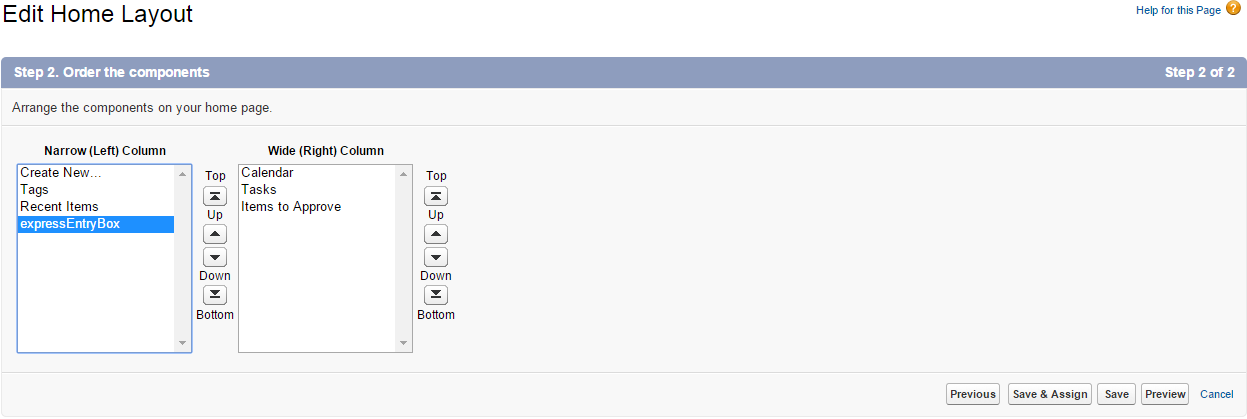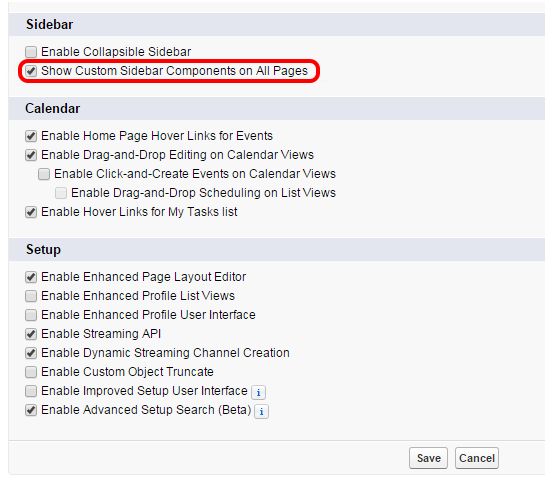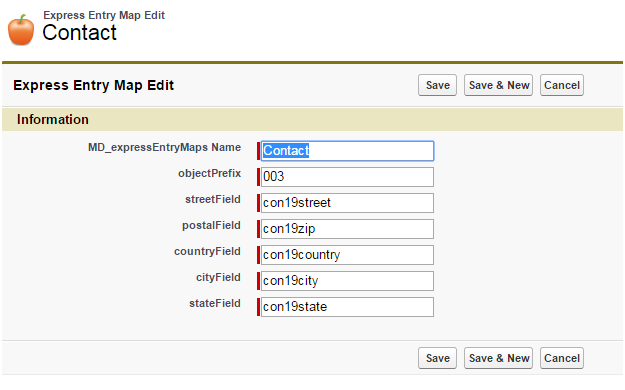Salesforce:Express Entry Component
← Clean Suite for CRM:Salesforce
Listware provides an Express Entry component that integrates address auto completion virtually on any text field within Salesforce. To begin installing this component, access your Setup menu.
Here’s a guide to find this within Salesforce: https://help.salesforce.com/HTViewHelpDoc?id=basics_nav_setup.htm&language=en_US
Installation
1. Go to Customize -> Home -> Home Page Layouts.
2. Click Edit next to the Home Page Layout that you are currently using (you can check this via the Page Layout Assignment) or page layouts that you want to add the Express Entry component to.
3. Place a check next to expressEntryBox then click Next.
4. Confirm that expressEntryBox appears under Narrow (Left) Column then click Save.
5. After saving the home page layout one more setting needs to be enabled, or Express Entry won’t work. Go to Cutomize, then at the bottom, select User Interface. Under Sidebar, make sure that Show Custom Sidebar Components on All Pages is checked. Click Save.
Setup
Express Entry is now enabled. The last step needed is to create field maps for Express Entry. These maps tell Express Entry which fields you want address autocompletion applied on which is what makes the functionality powerful and flexible as you can now have address autocompletion anywhere within Salesforce. Within Listware is a tab called Express Entry Maps.
1. To create a new map, click on the New button.
2. When creating a new map, you’ll need to indicate the object prefix (you can find a list of object prefixes for standard Salesforce objects here: https://help.salesforce.com/apex/HTViewSolution?id=000005995&language=en_US) and enter in the IDs of the fields containing the address data. For example below, let’s create a map for Contact objects. We’ll start off by giving a name for the map. In this case we’ll just name it Contact so it’s easy to remember. The Contact object in Salesforce has a prefix of 003. Now in Salesforce, the Contact object’s Mailing Address fields have the following ids:
- Mailing Street: con19street
- Mailing City: con19city
- Mailing State/Province: con19state
- Mailing Zip/Postal Code: con19zip
- Mailing Country: con19country
3. Once we save this map, when we go create a new Contact, Express Entry will now return back an address list of suggestions in Contact’s Mailing Street field: