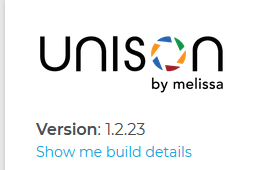Unison:Software Update Instructions
Jump to navigation
Jump to search
Whenever there is a new version of Unison software available, follow the steps below to upgrade Unison to a new version.
Steps
- Download latest version of Unison into a directory. In this example we are using the home directory. Use command "wget" to get download link from the command line
- Extract the tar.gz file into its directory (~/unison)
tar zxvf unison_global-1.2.23.tar.gz
- Navigate to the unison directory
cd unison/
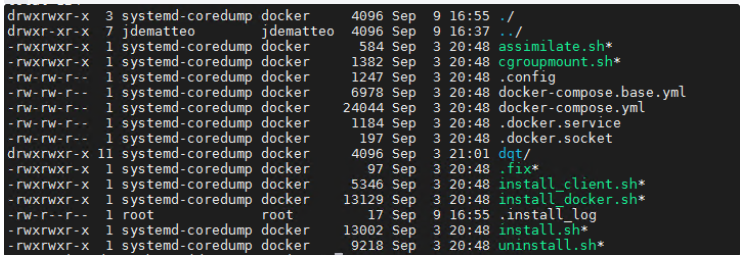
- Run install.sh script
sudo ./install.sh
- Wait for the install to complete (this can take a while)
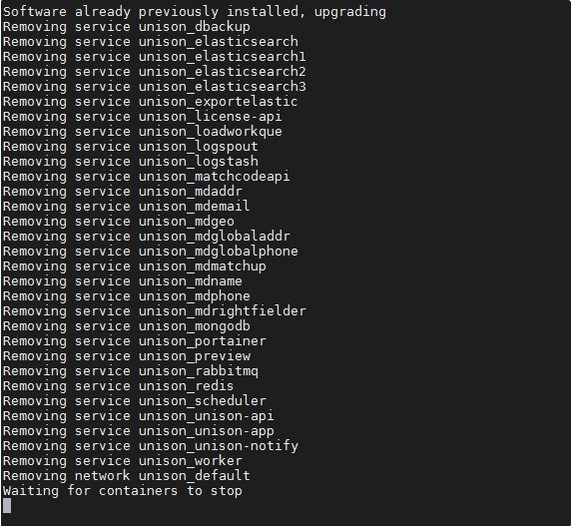 you will know it is done when it displays a message like this
you will know it is done when it displays a message like this
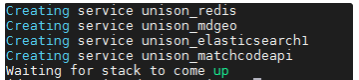
- Check if all services are up and running
docker service ls
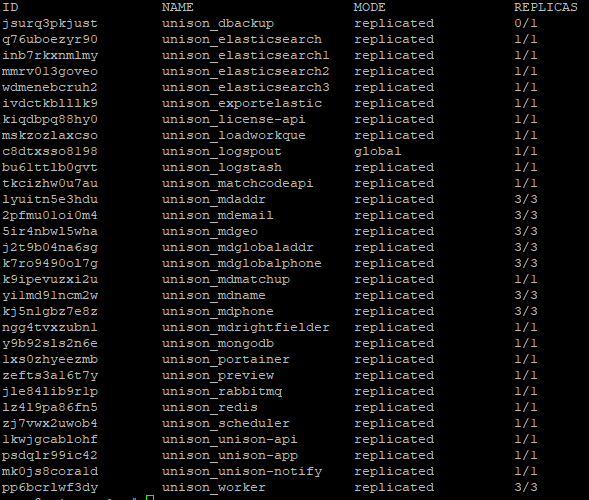
- Once all services are up and running, the Unison app has been updated. You can verify this by checking the Version Info in the About section. The version number displayed here should match the version number on the file you downloaded.