Listware Desktop:Licensing: Difference between revisions
Jump to navigation
Jump to search
Created page with "{{ListwareDesktopNav |QuickStartCollapse= }} {{CustomTOC}} Once you have registered you'll receive a License Key. You will need to enter this ..." |
No edit summary |
||
| (One intermediate revision by the same user not shown) | |||
| Line 14: | Line 14: | ||
[[File:LWD_SetLicense.png|link=]] | [[File:LWD_SetLicense.png|link=]] | ||
Once you enter a valid License Key your available credits will be displayed and the '''Input''' section will be unlocked. | Once you enter a valid License Key your available credits will be displayed and the '''Input''' section will be unlocked. | ||
[[File:LWD_SetLicenseUnlock.png|link=]] | |||
*Note: If it seems like your license isn't unlocking the software, try pressing your "Enter" key after you paste your license in the '''Set License''' field. | |||
[[Category:Listware Desktop]] | [[Category:Listware Desktop]] | ||
Latest revision as of 20:53, 6 July 2018
| Listware Desktop Navigation | ||||
|---|---|---|---|---|
| Introduction | ||||
| System Requirements | ||||
| ||||
| Input | ||||
| Configuration | ||||
| Output | ||||
| Run |
Once you have registered you'll receive a License Key. You will need to enter this License Key in Listware Desktop to use it.
Set License Key on First Use
When you first start Listware Desktop, you'll need to enter a License Key to use it.
Enter the License Key you received from registering in the Set License field.
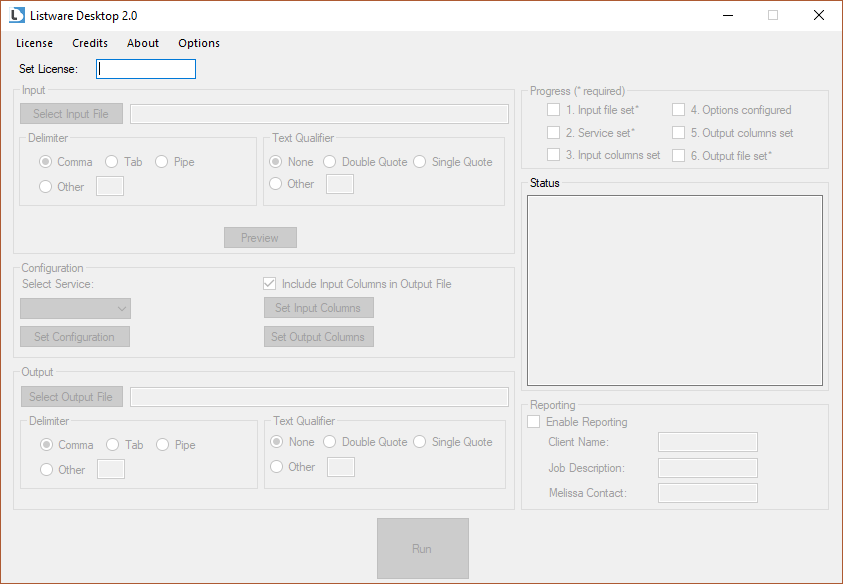
Once you enter a valid License Key your available credits will be displayed and the Input section will be unlocked.
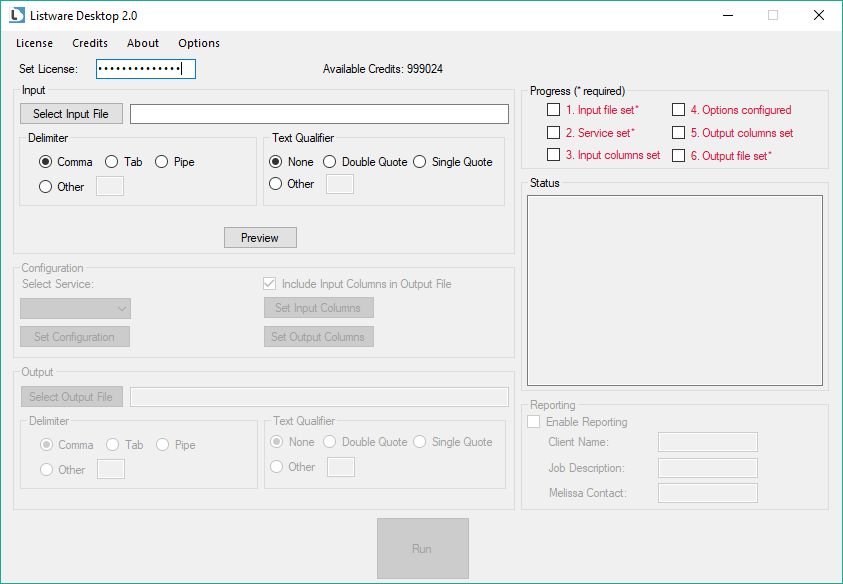
- Note: If it seems like your license isn't unlocking the software, try pressing your "Enter" key after you paste your license in the Set License field.