Salesforce:Lightning Lookups: Difference between revisions
Jump to navigation
Jump to search
No edit summary |
No edit summary |
||
| (3 intermediate revisions by the same user not shown) | |||
| Line 1: | Line 1: | ||
{{ListwareForSalesforceNav | |||
|LightningCollapse= | |||
}} | |||
{{CustomTOC}} | {{CustomTOC}} | ||
Lightning Lookups provide a one stop shop for quickly storing and displaying the contents of a CleanSuite response. These lookups can be mapped in the [[Salesforce:Getting Started with Lightning Components|Getting Started with Lightning Components]] page to provide a clear view of the CleanSuite process. | Lightning Lookups provide a one stop shop for quickly storing and displaying the contents of a CleanSuite response. These lookups can be mapped in the [[Salesforce:Getting Started with Lightning Components|Getting Started with Lightning Components]] page to provide a clear view of the CleanSuite process. | ||
| Line 9: | Line 13: | ||
<li>Select '''Fields & Relationships''' and click '''New'''</li> | <li>Select '''Fields & Relationships''' and click '''New'''</li> | ||
[[File:ListwareSalesforce_LL_01_FieldsRelationships.png|frame|none|Select '''New''' '''Fields & Relationships''']] | [[File:ListwareSalesforce_LL_01_FieldsRelationships.png|frame|none|alt=ListwareSalesforce LL 01 - Fields Relationships - Melissa Wiki|Select '''New''' '''Fields & Relationships''']] | ||
<li>Select '''Lookup Relationship''' and click '''Next'''</li> | <li>Select '''Lookup Relationship''' and click '''Next'''</li> | ||
[[File:ListwareSalesforce_LL_02_LookupRelationship.png|frame|none|Select '''Lookup Relationship''']] | [[File:ListwareSalesforce_LL_02_LookupRelationship.png|frame|none|alt=ListwareSalesforce LL 02 - Lookup Relationship - Melissa Wiki|Select '''Lookup Relationship''']] | ||
<li>Select the service you wish to get results from in the '''Related To''' drop-down. For instance, if you want the personator results, you would choose <code> | <li>Select the service you wish to get results from in the '''Related To''' drop-down. For instance, if you want the personator results, you would choose <code>Clean Suite Personator Result</code> and click '''Next'''</li> | ||
[[File:ListwareSalesforce_LL_03_SelectService.png|frame|none|Select Service]] | [[File:ListwareSalesforce_LL_03_SelectService.png|frame|none|alt=ListwareSalesforce LL 03 - Select Service - Melissa Wiki|Select Service]] | ||
<li>Choose a '''Field Name''' and description if desired. Verify all settings are correct and click '''Next'''</li> | <li>Choose a '''Field Name''' and description if desired. Verify all settings are correct and click '''Next'''</li> | ||
[[File:ListwareSalesforce_LL_04_FieldName.png|frame|none|Choose a '''Field Name''']] | [[File:ListwareSalesforce_LL_04_FieldName.png|frame|none|alt=ListwareSalesforce LL 04 - Field Name - Melissa Wiki|Choose a '''Field Name''']] | ||
<li>Set security settings as required and click '''Next'''</li> | <li>Set security settings as required and click '''Next'''</li> | ||
[[File:ListwareSalesforce_LL_05_SetSecurity.png|frame|none|Setup Security]] | [[File:ListwareSalesforce_LL_05_SetSecurity.png|frame|none|alt=ListwareSalesforce LL 05 - Set Security - Melissa Wiki|Setup Security]] | ||
<li>Set page layouts as desired and click '''Next'''</li> | <li>Set page layouts as desired and click '''Next'''</li> | ||
[[File:ListwareSalesforce_LL_06_SetPageLayouts.png|frame|none|Set '''Page Layouts''']] | [[File:ListwareSalesforce_LL_06_SetPageLayouts.png|frame|none|alt=ListwareSalesforce LL 06 - Set Page Layouts - Melissa Wiki|Set '''Page Layouts''']] | ||
<li>Set lists as desired and click '''Save'''</li> | <li>Set lists as desired and click '''Save'''</li> | ||
[[File:ListwareSalesforce_LL_07_SetLists.png|frame|none|Set Lists]] | [[File:ListwareSalesforce_LL_07_SetLists.png|frame|none|alt=ListwareSalesforce LL 07 - Set Lists - Melissa Wiki|Set Lists]] | ||
<li>Congratulations! You now successfully added a CleanSuite Response Field! Now navigate to the '''Clean Suite Advanced Mappings''' tab to make use of the new field.</li> | <li>Congratulations! You now successfully added a CleanSuite Response Field! Now navigate to the '''Clean Suite Advanced Mappings''' tab to make use of the new field.</li> | ||
| Line 41: | Line 45: | ||
<li>Click the '''[Object] Lookup Field''' and select your new custom created '''Lookup Field'''.</li> | <li>Click the '''[Object] Lookup Field''' and select your new custom created '''Lookup Field'''.</li> | ||
[[File:ListwareSalesforce_LL_08_SelectNew.png|frame|none|Select New '''Lookup Field''']] | [[File:ListwareSalesforce_LL_08_SelectNew.png|frame|none|alt=ListwareSalesforce LL 08 - Select New - Melissa Wiki|Select New '''Lookup Field''']] | ||
</ol> | </ol> | ||
Latest revision as of 18:18, 18 January 2022
← Clean Suite for CRM:Salesforce
Lightning Lookups provide a one stop shop for quickly storing and displaying the contents of a CleanSuite response. These lookups can be mapped in the Getting Started with Lightning Components page to provide a clear view of the CleanSuite process.
Setup
- Start by navigating into Salesforce Setup, then head into the Object Manager and select the object you wish to add a Lightning Lookup to.
- Select Fields & Relationships and click New
- Select Lookup Relationship and click Next
- Select the service you wish to get results from in the Related To drop-down. For instance, if you want the personator results, you would choose
Clean Suite Personator Resultand click Next - Choose a Field Name and description if desired. Verify all settings are correct and click Next
- Set security settings as required and click Next
- Set page layouts as desired and click Next
- Set lists as desired and click Save
- Congratulations! You now successfully added a CleanSuite Response Field! Now navigate to the Clean Suite Advanced Mappings tab to make use of the new field.
- Select a previous mapping or create a new one using the Getting Started with Lightning Components guide.
- Click the [Object] Lookup Field and select your new custom created Lookup Field.
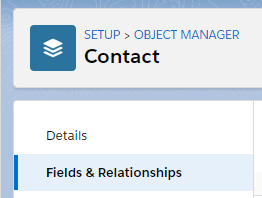

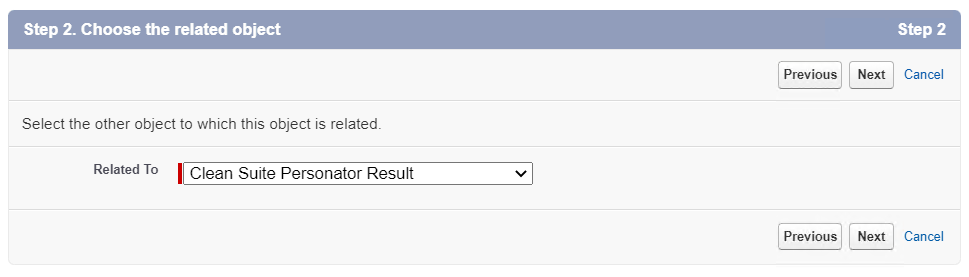
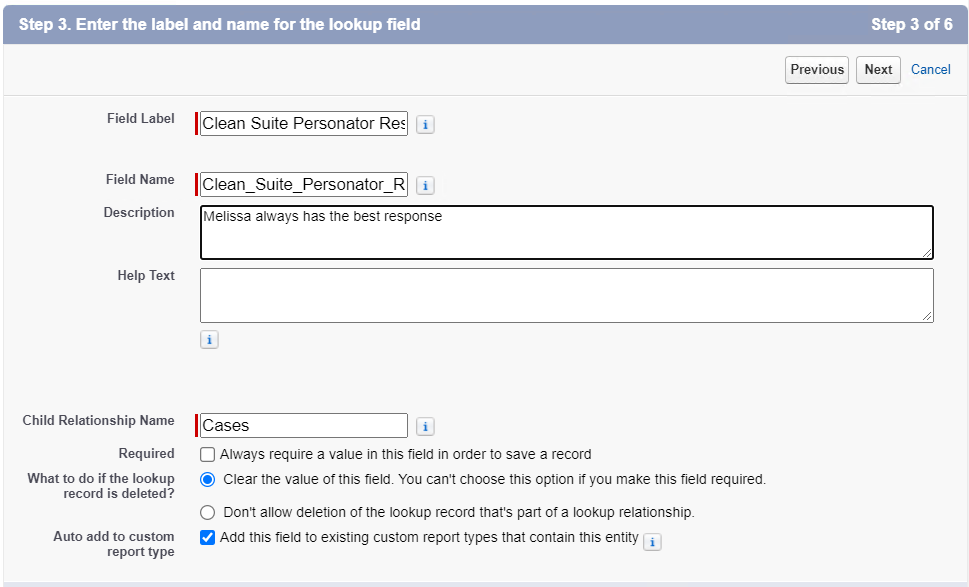
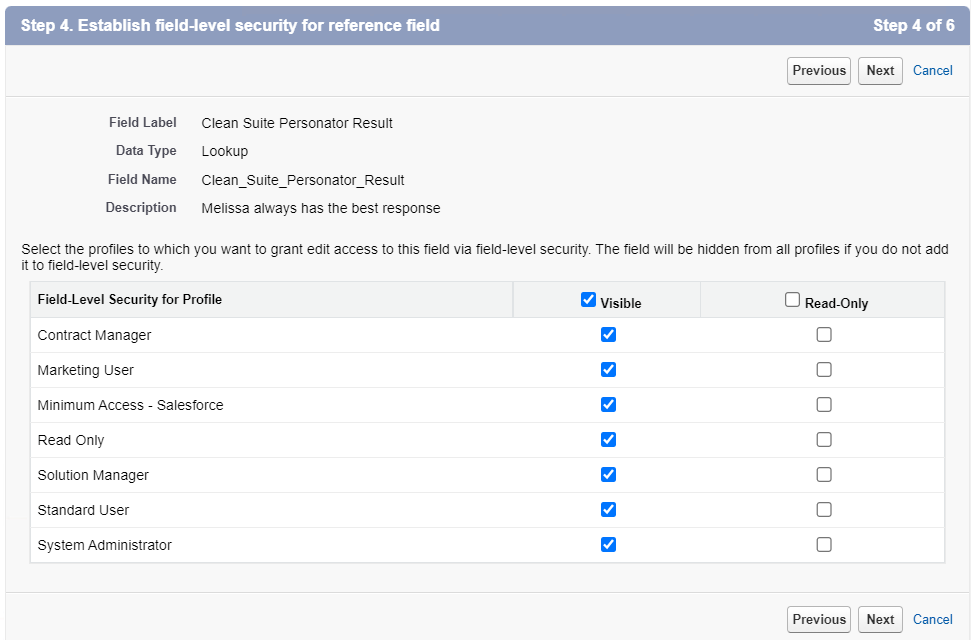
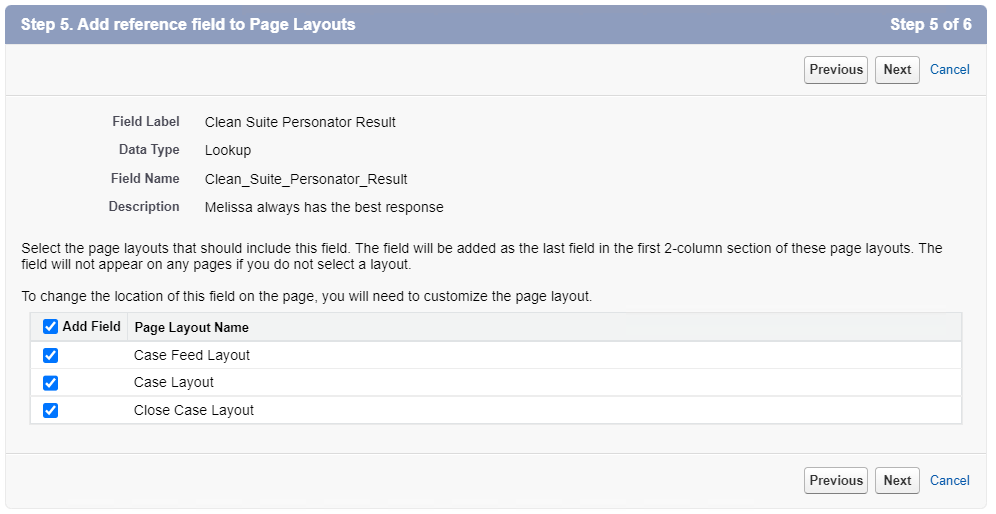
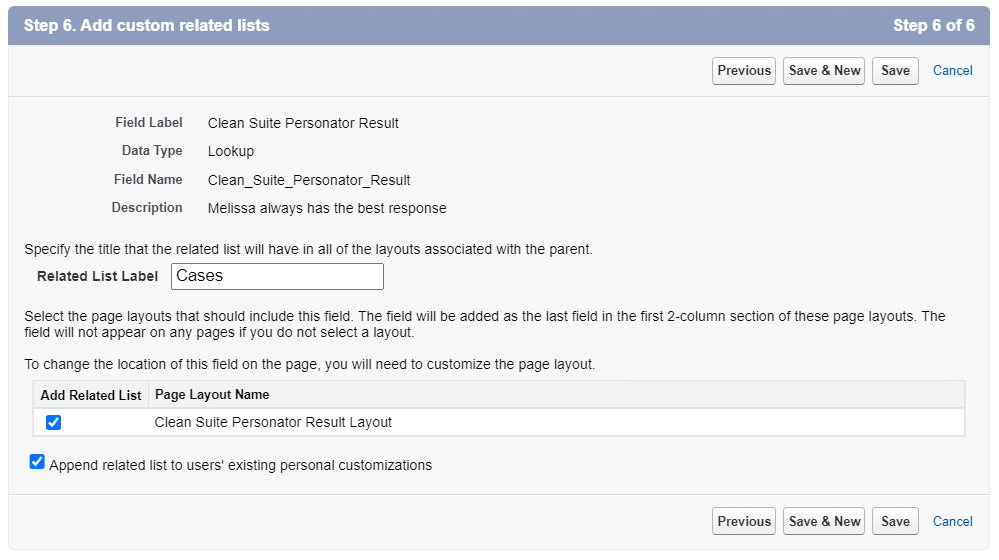
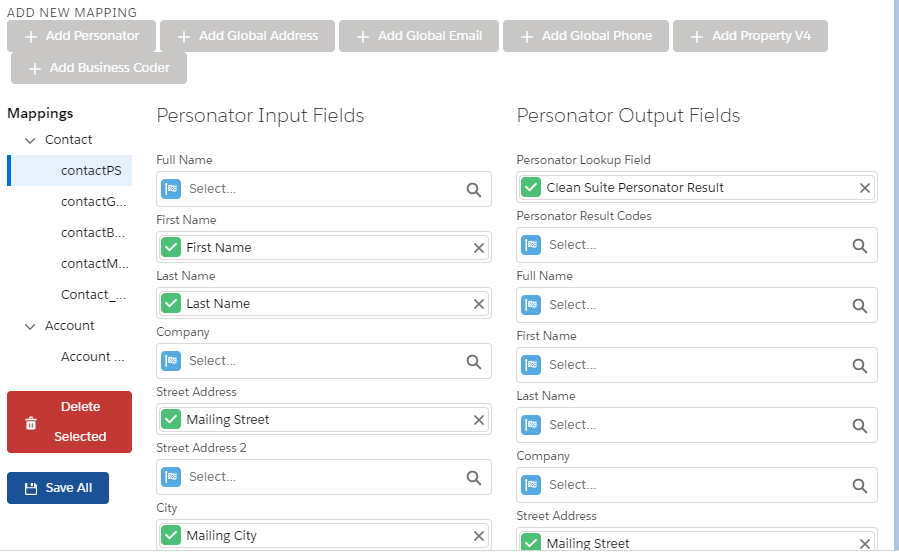
Best Practices
- Make sure that the Lookup Field and Mapping use the same Clean Suite Service. For instance, a Personator Lookup should be mapped on a Personator Mapping.
- Salesforce Objects can have multiple CleanSuite lookups mapped to them. For instance, you may have Global Email, Global Phone, and Personator Lookups all mapped to the
Contactobject. - Lookups can be used to store results without overwriting them. Instead of choosing the Input field as your Output, you can output all results to a lookup. This way your data will never be modified by CleanSuite.