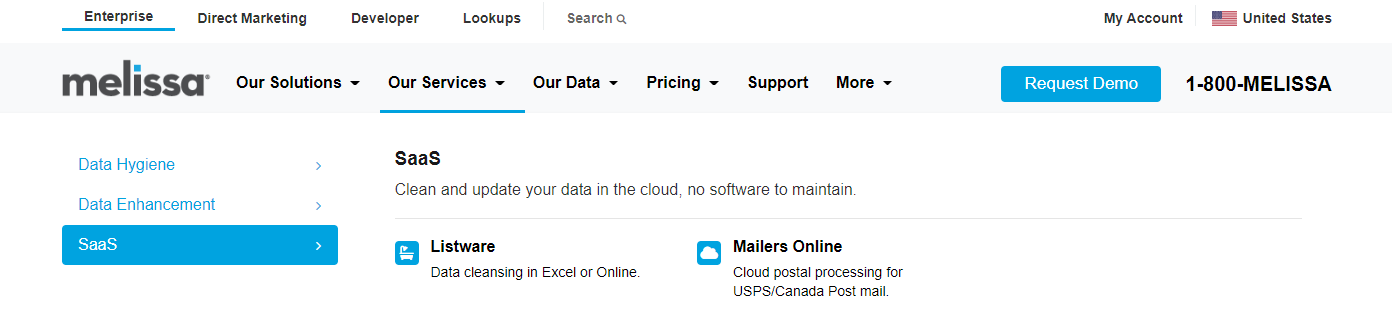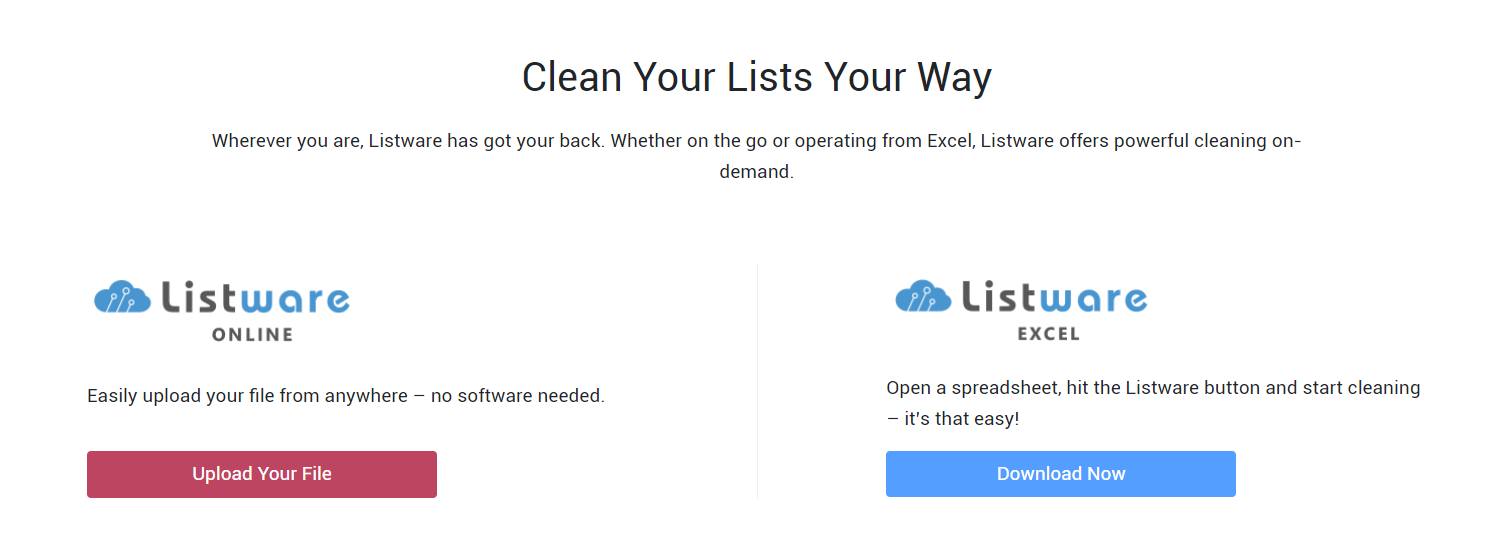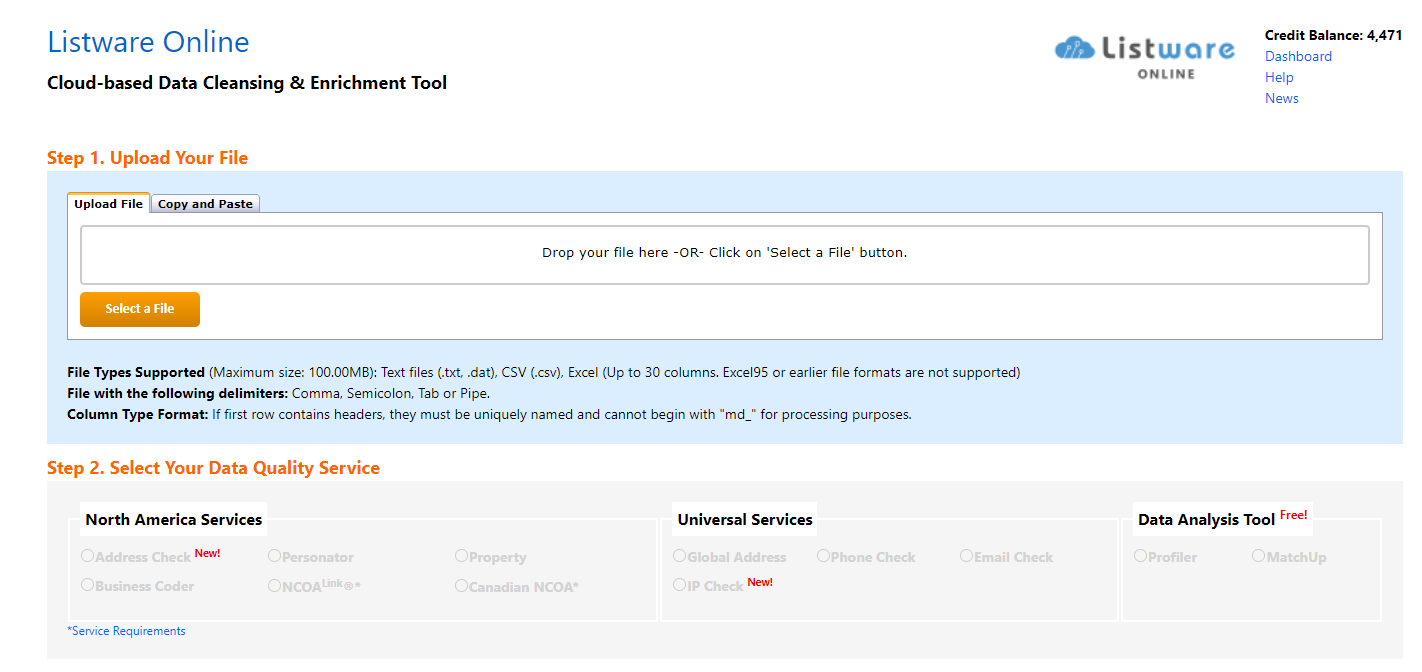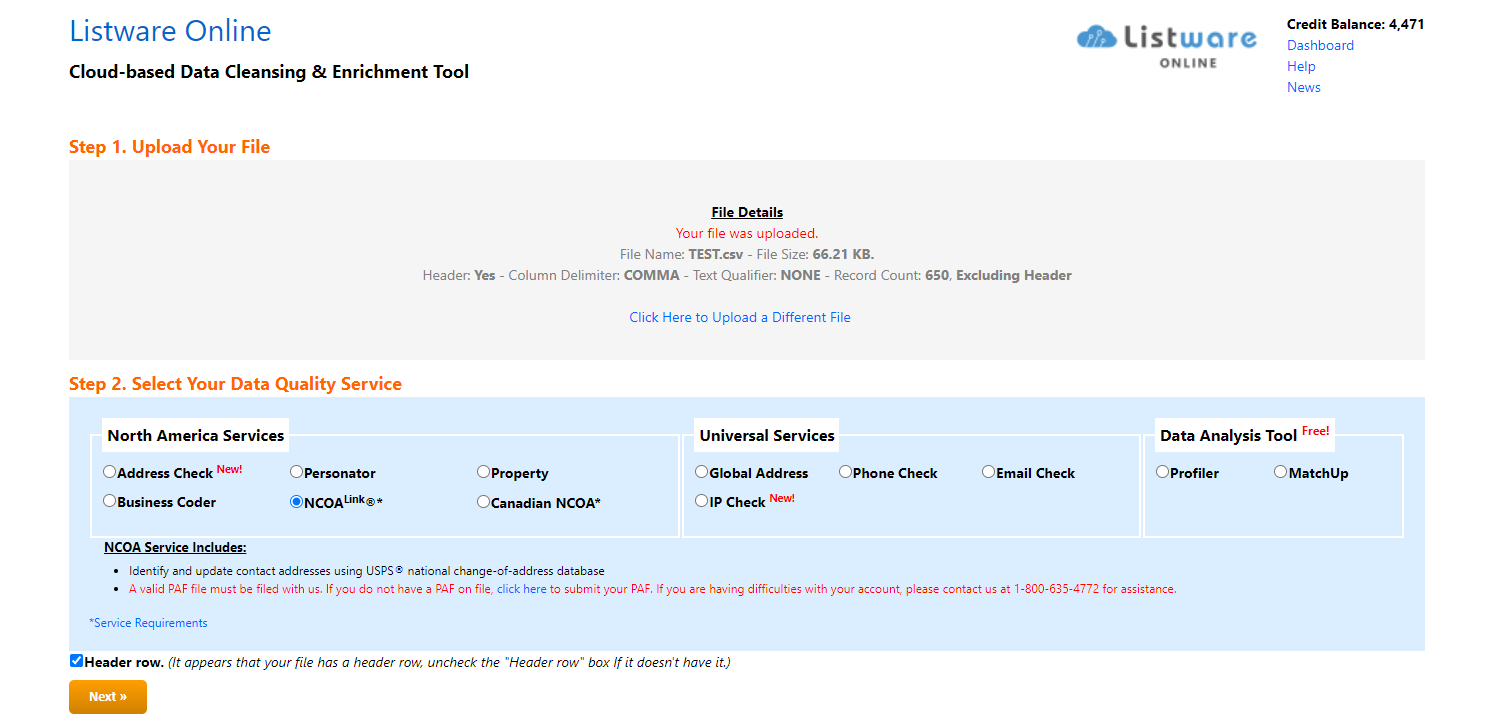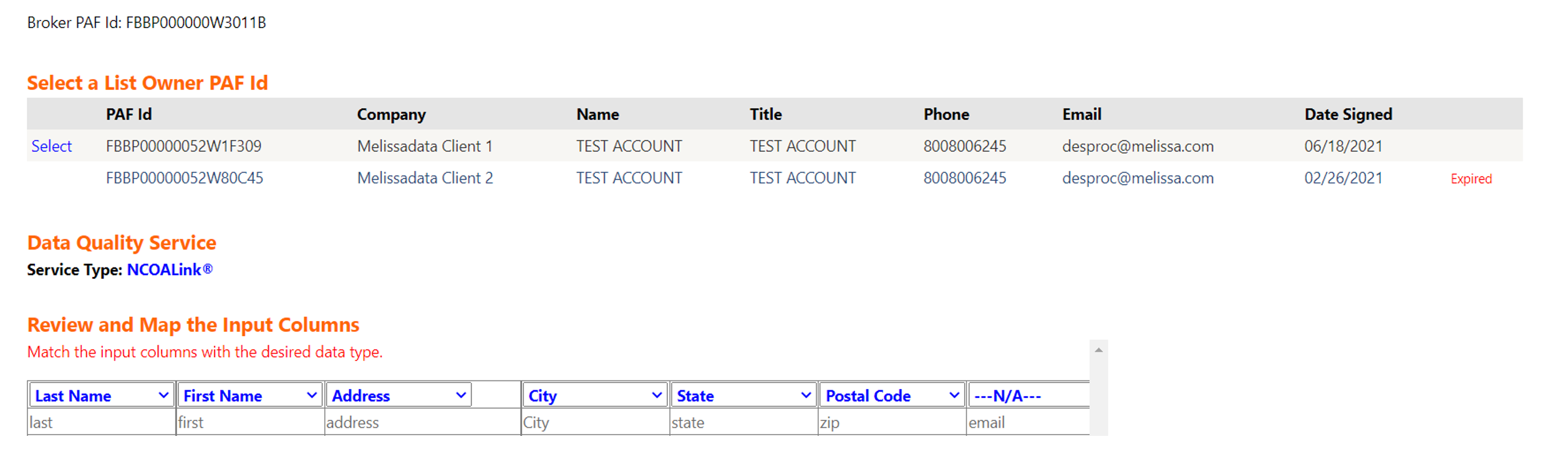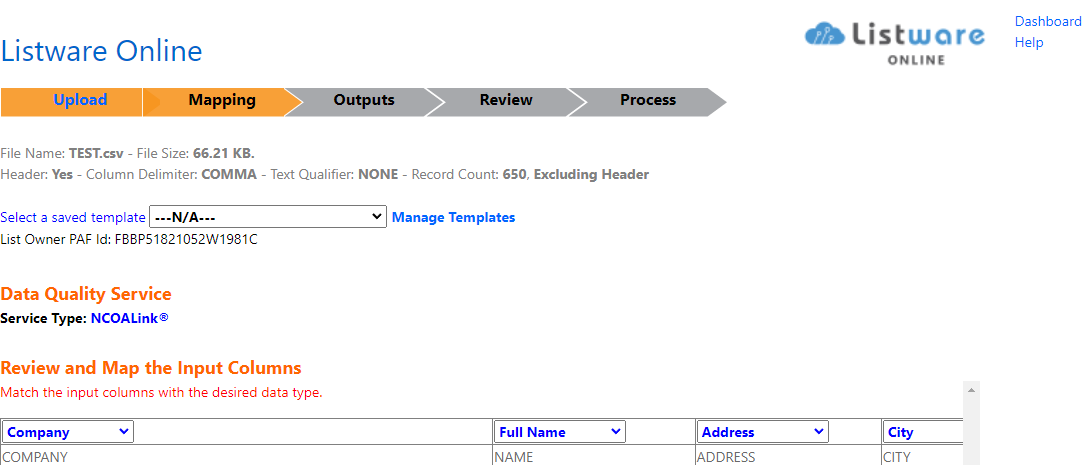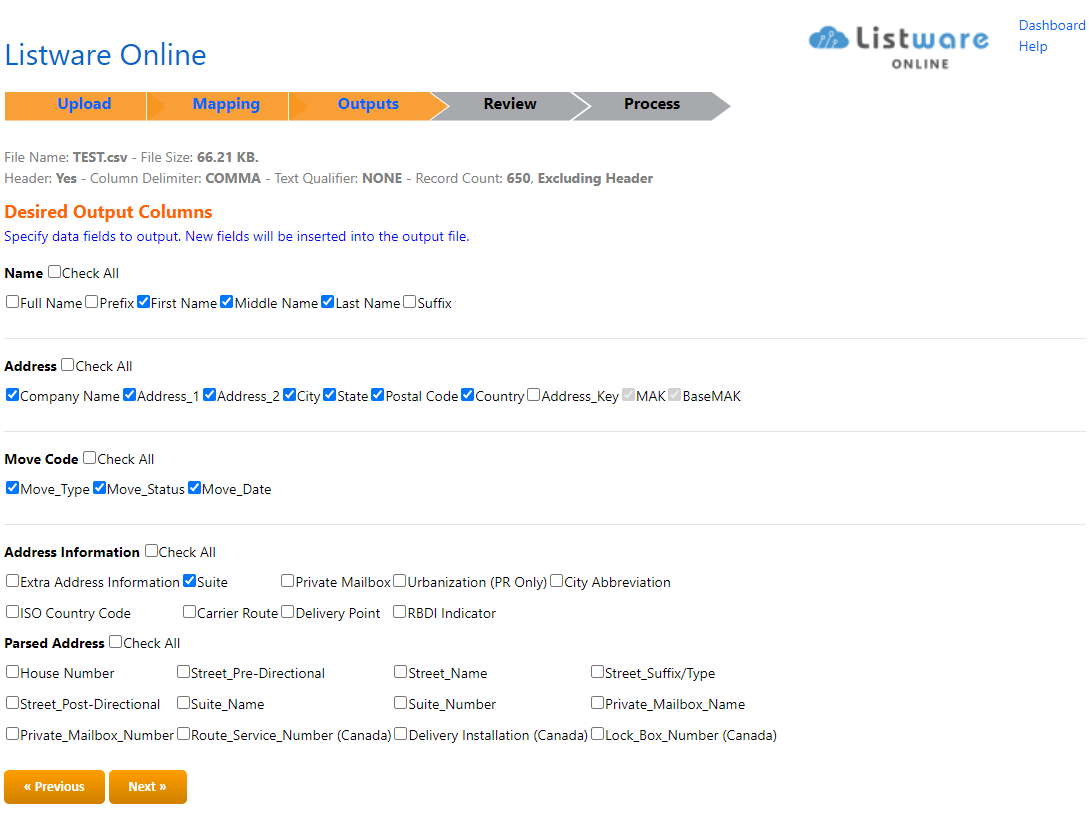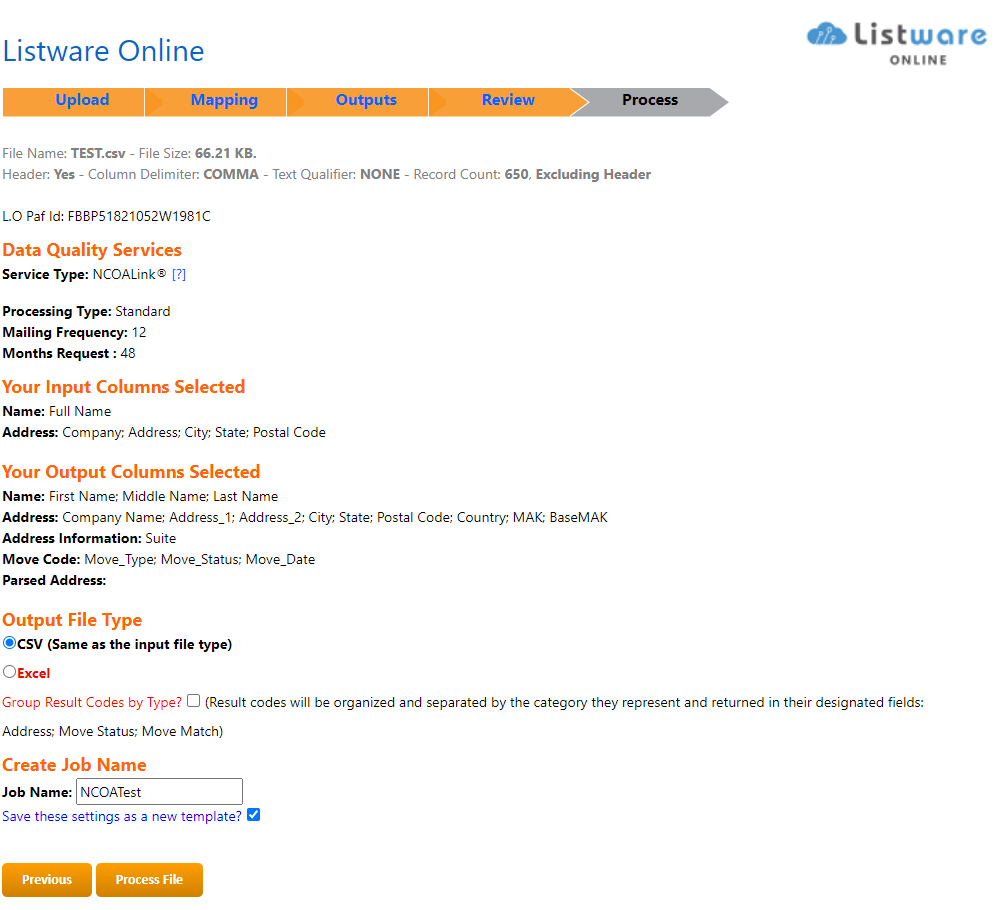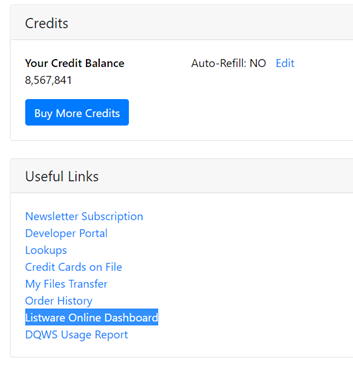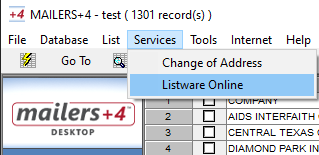Listware Online:NCOALink Tutorial: Difference between revisions
Jump to navigation
Jump to search
No edit summary |
No edit summary |
||
| (One intermediate revision by the same user not shown) | |||
| Line 15: | Line 15: | ||
#Go to: https://www.melissa.com | #Go to: https://www.melissa.com | ||
#Click '''Our Services''' - '''SaaS''', select '''Listware'''. | #Click '''Our Services''' - '''SaaS''', select '''Listware'''. | ||
#:[[File:LWO_Tut_NCOALink_01-SaaS.png|none]] | #:[[File:LWO_Tut_NCOALink_01-SaaS.png|none|900px]] | ||
#Under ''Clean your lists your Way'', select '''Upload Your File''' under '''Listware Online'''. | #Under ''Clean your lists your Way'', select '''Upload Your File''' under '''Listware Online'''. | ||
#:[[File:LWO_Tut_NCOALink_02-UploadFile.png|none]] | #:[[File:LWO_Tut_NCOALink_02-UploadFile.png|none|900px]] | ||
#If you are not signed in, click '''Sign in to Upload a File'''. | #If you are not signed in, click '''Sign in to Upload a File'''. | ||
#:[[File:LWO_Tut_NCOALink_03-SignIn.png|none]] | #:[[File:LWO_Tut_NCOALink_03-SignIn.png|none|900px]] | ||
#:'''Drag and Drop''' your file onto the space provided or click the '''Select a File''' button to upload to Listware Online. | #:'''Drag and Drop''' your file onto the space provided or click the '''Select a File''' button to upload to Listware Online. | ||
#:[[File:LWO_Tut_NCOALink_03-2-DragDrop.png|none]] | #:[[File:LWO_Tut_NCOALink_03-2-DragDrop.png|none|900px]] | ||
#Once your file is uploaded, select the '''NCOA<sup>Link</sup>''' Radio button and click '''Next'''. | #Once your file is uploaded, select the '''NCOA<sup>Link</sup>''' Radio button and click '''Next'''. | ||
#:[[File:LWO_Tut_NCOALink_04-SelectService.png|none]] | #:[[File:LWO_Tut_NCOALink_04-SelectService.png|none|900px]] | ||
#On the ''Mapping'' tab, select the appropriate '''Processing Acknowledgement Form''' (PAF) that will be used if you are a Broker and '''Map Input columns''' using the drop-down list provided. Click '''Next'''. | #On the ''Mapping'' tab, select the appropriate '''Processing Acknowledgement Form''' (PAF) that will be used if you are a Broker and '''Map Input columns''' using the drop-down list provided. Click '''Next'''. | ||
#:'''Please Note:''' | #:'''Please Note:''' | ||
#:If you have a '''Broker PAF''' on file, then select the appropriate Processing Acknowledgement Form (PAF) to use: | #:If you have a '''Broker PAF''' on file, then select the appropriate Processing Acknowledgement Form (PAF) to use: | ||
#:[[File:LWO_Tut_NCOALink_05-1-BrokerPAF.png|none]] | #:[[File:LWO_Tut_NCOALink_05-1-BrokerPAF.png|none|900px]] | ||
#:If you are the '''List Owner''', then the PAF will already be selected: | #:If you are the '''List Owner''', then the PAF will already be selected: | ||
#:[[File:LWO_Tut_NCOALink_05-2-ListOwner.png|none]] | #:[[File:LWO_Tut_NCOALink_05-2-ListOwner.png|none|1000px]] | ||
#Select '''Desired Output columns'''. Click '''Next'''. | #Select '''Desired Output columns'''. Click '''Next'''. | ||
#:[[File:LWO_Tut_NCOALink_06-DesiredOutput.png|none]] | #:[[File:LWO_Tut_NCOALink_06-DesiredOutput.png|none|900px]] | ||
#On the ''Review'' tab, confirm settings are accurate, select ''Output file'' type, Create a '''Job Name''' and check the box to ''Save these settings as a new template'' for future use. Click '''Process File'''. | #On the ''Review'' tab, confirm settings are accurate, select ''Output file'' type, Create a '''Job Name''' and check the box to ''Save these settings as a new template'' for future use. Click '''Process File'''. | ||
#:[[File:LWO_Tut_NCOALink_07-JobName.png|none]] | #:[[File:LWO_Tut_NCOALink_07-JobName.png|none|900px]] | ||
#:Once the file begins to process, you will be redirected to the Listware Online Dashboard. | #:Once the file begins to process, you will be redirected to the Listware Online Dashboard. | ||
#:When the file is ready, click '''Report/Purchase''' to view the report, download a sample and/or purchase your file: | #:When the file is ready, click '''Report/Purchase''' to view the report, download a sample and/or purchase your file: | ||
#:[[File:LWO_Tut_NCOALink_07-2-Purchase.png|none]] | #:[[File:LWO_Tut_NCOALink_07-2-Purchase.png|none|900px]] | ||
| Line 45: | Line 45: | ||
#Go to: https://www.melissa.com | #Go to: https://www.melissa.com | ||
#Select “My Account” from the top-right of the web page to sign- in. | #Select “My Account” from the top-right of the web page to sign- in. | ||
#:[[File:LWO_Tut_NCOALink_2-1-MyAccount.png|none]] | #:[[File:LWO_Tut_NCOALink_2-1-MyAccount.png|none|900px]] | ||
#:Under “Useful Links” in the bottom-right corner, select “Listware Online Dashboard“. | #:Under “Useful Links” in the bottom-right corner, select “Listware Online Dashboard“. | ||
#:[[File:LWO_Tut_NCOALink_2-2-UsefulLinks.png|none]] | #:[[File:LWO_Tut_NCOALink_2-2-UsefulLinks.png|none|400px]] | ||
===Mailers+4 Desktop=== | ===Mailers+4 Desktop=== | ||
| Line 53: | Line 53: | ||
#Open Mailers+4 Desktop - click “Services” - “Listware Online” to be redirected to the upload page. | #Open Mailers+4 Desktop - click “Services” - “Listware Online” to be redirected to the upload page. | ||
#:[[File:LWO_Tut_NCOALink_3-1- | #:[[File:LWO_Tut_NCOALink_3-1-Mailers4.png|none|400px]] | ||
'''Please Note:''' Listware Online does '''NOT''' accept <code>.dbf</code> files. | '''Please Note:''' Listware Online does '''NOT''' accept <code>.dbf</code> files. | ||
Latest revision as of 23:48, 31 May 2022
Upload File
In order to upload your file to Listware Online for NCOALink processing, go to:
Please Note:
- NCOA Service identifies and updates contact addresses using USPS® national change-of-address database. This requires a valid PAF file that must be filed with us. If you do not have a PAF on file, click here to submit your PAF. If you are having difficulties with your account, please contact us at 1-800-635-4772 for assistance.
Listware Online NCOALink File Processing Guide
If you have not processed a list through Listware Online in the past, please perform the following steps:
- Go to: https://www.melissa.com
- Click Our Services - SaaS, select Listware.
- Under Clean your lists your Way, select Upload Your File under Listware Online.
- If you are not signed in, click Sign in to Upload a File.
- Once your file is uploaded, select the NCOALink Radio button and click Next.
- On the Mapping tab, select the appropriate Processing Acknowledgement Form (PAF) that will be used if you are a Broker and Map Input columns using the drop-down list provided. Click Next.
- Select Desired Output columns. Click Next.
- On the Review tab, confirm settings are accurate, select Output file type, Create a Job Name and check the box to Save these settings as a new template for future use. Click Process File.
Other Ways to access Listware Online
Listware Online Dashboard
If you have used Listware Online in the past, Access the Listware Online Dashboard within your Account Information page, please perform the following steps:
- Go to: https://www.melissa.com
- Select “My Account” from the top-right of the web page to sign- in.
Mailers+4 Desktop
For Brokers that also utilize Mailers+4 Desktop, Listware Online can be accessed by performing the following steps:
Please Note: Listware Online does NOT accept .dbf files.