Dynamics:Global Verify:Installation: Difference between revisions
Jump to navigation
Jump to search
No edit summary |
No edit summary |
||
| (One intermediate revision by the same user not shown) | |||
| Line 5: | Line 5: | ||
==Installing Global Verify== | ==Installing Global Verify== | ||
1. Begin by navigating to | 1. Begin by navigating to '''Settings'''. To do this, click the down arrow next to '''Sales''', then click '''Settings''' in the menu that drops down. | ||
[[File: | [[File:Dynamics_GlobalVerify_Installation_01_Settings.png|frame|none|Click '''Settings''']] | ||
2. | 2. Click '''Solutions''' in the '''Customization''' category. | ||
[[File: | [[File:Dynamics_GlobalVerify_Installation_02_Solutions.png|frame|none|Click '''Solutions''']] | ||
3. Click the '''Import''' button. | 3. Click the '''Import''' button. | ||
[[File: | [[File:Dynamics_GlobalVerify_Installation_03_Import.png|frame|none|Click '''Import''']] | ||
4. A window will pop-up. Click the '''Choose File''' button. | 4. A window will pop-up. Click the '''Choose File''' button. | ||
[[File: | [[File:Dynamics_GlobalVerify_Installation_04_ChooseFile.png|frame|none|Click '''Choose File''']] | ||
5. A file explorer window will pop-up. | 5. A file explorer window will pop-up. Locate the plugin .zip file that contains the Global Verify solution. Click '''Open'''. | ||
[[File: | [[File:Dynamics_GlobalVerify_Installation_05_Locate.png|frame|none|Click '''Open''']] | ||
: Then click '''Next'''. | |||
[[File:Dynamics_GlobalVerify_Installation_05a_Next.png|frame|none|Click '''Next''']] | |||
6. The window will show the '''Solution Information'''. Click '''Import'''. | |||
[[File:Dynamics_GlobalVerify_Installation_06_Import.png|frame|none|Click '''Import''']] | |||
7. Wait for the solution to finish importing. | |||
[[File:Dynamics_GlobalVerify_Installation_07_Wait.png|frame|none|Wait for importing to finish]] | |||
8. The installation is now complete. Click '''Close'''. | |||
[[File:Dynamics_GlobalVerify_Installation_08_Close.png|frame|none|Installation complete]] | |||
9. Click '''Publish All Customizations''' to ensure all changes are applied to your default solution. | |||
[[File:Dynamics_GlobalVerify_Installation_09_Publish.png|frame|none|Click '''Publish All Customizations''']] | |||
[[File: | |||
| Line 63: | Line 57: | ||
[[Category:Dynamics | [[Category:Clean Suite for CRM:Dynamics]] | ||
[[Category:Dynamics Global Verify]] | [[Category:Dynamics Global Verify]] | ||
Latest revision as of 23:03, 21 March 2019
← Clean Suite for CRM:Dynamics
| Global Verify Navigation | ||
|---|---|---|
| Overview | ||
| Installation | ||
| Configuration | ||
| Custom Mapping | ||
| Tutorial | ||
| Fields | ||
|
Installing Global Verify
1. Begin by navigating to Settings. To do this, click the down arrow next to Sales, then click Settings in the menu that drops down.
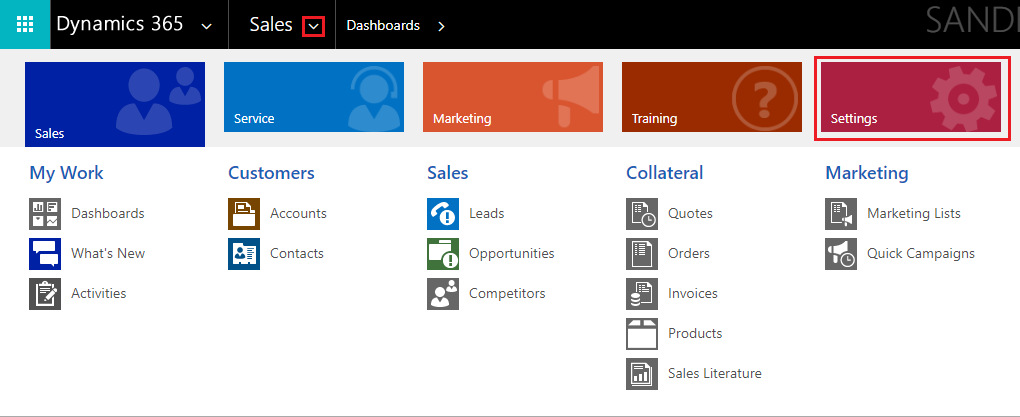
2. Click Solutions in the Customization category.
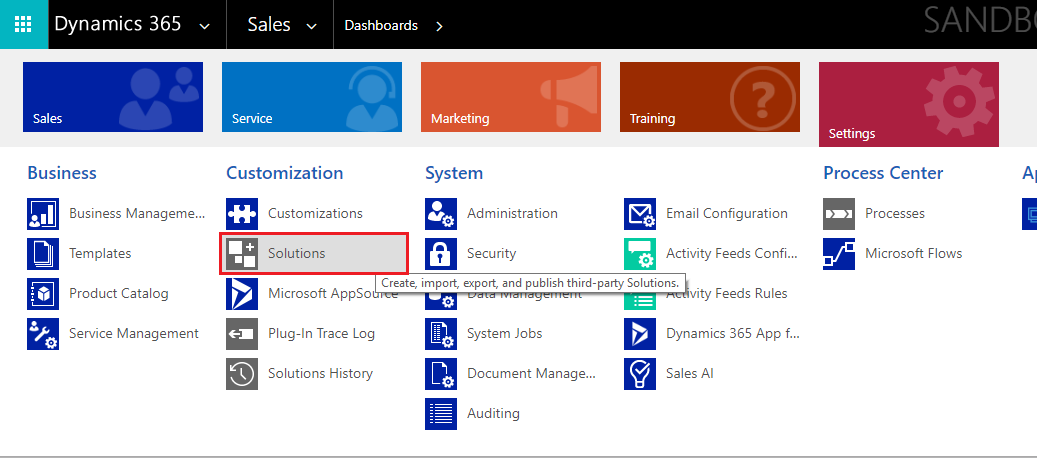
3. Click the Import button.
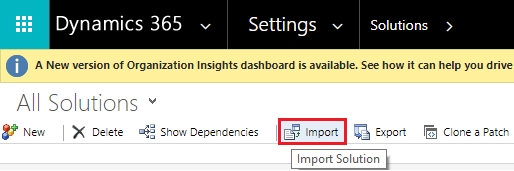
4. A window will pop-up. Click the Choose File button.
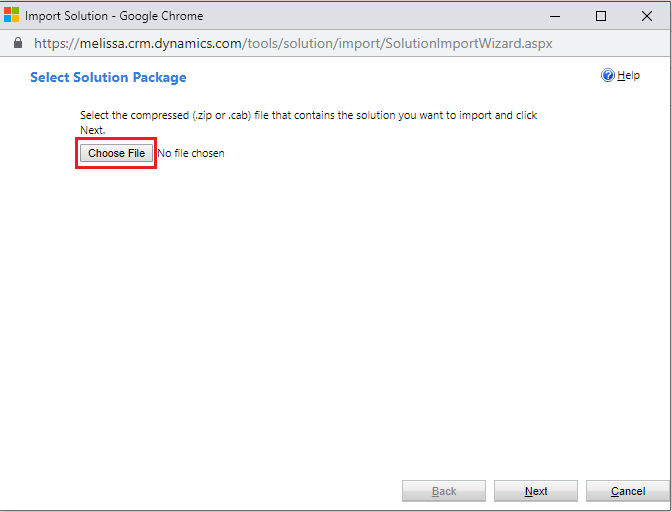
5. A file explorer window will pop-up. Locate the plugin .zip file that contains the Global Verify solution. Click Open.
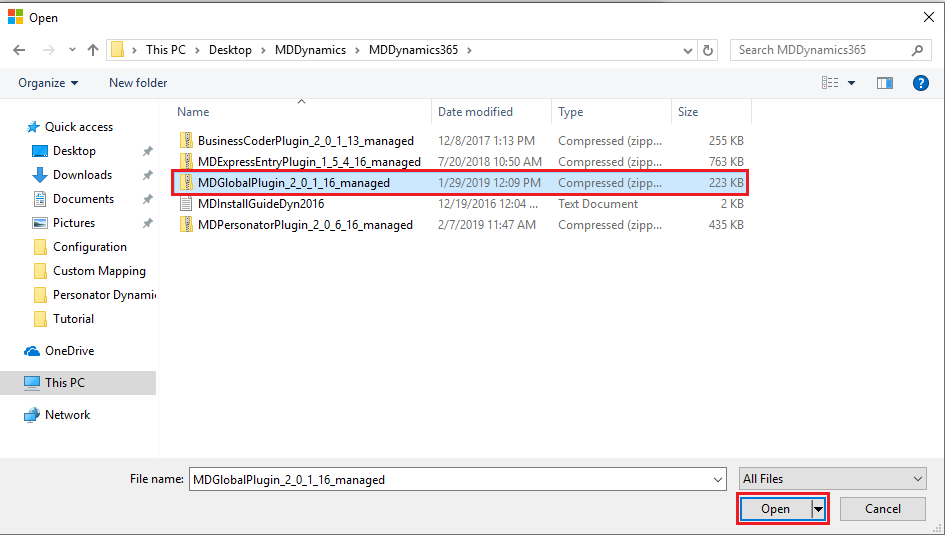
- Then click Next.
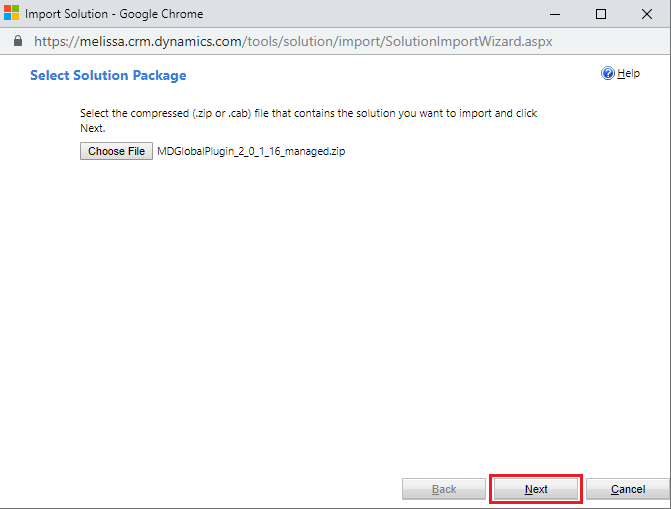
6. The window will show the Solution Information. Click Import.
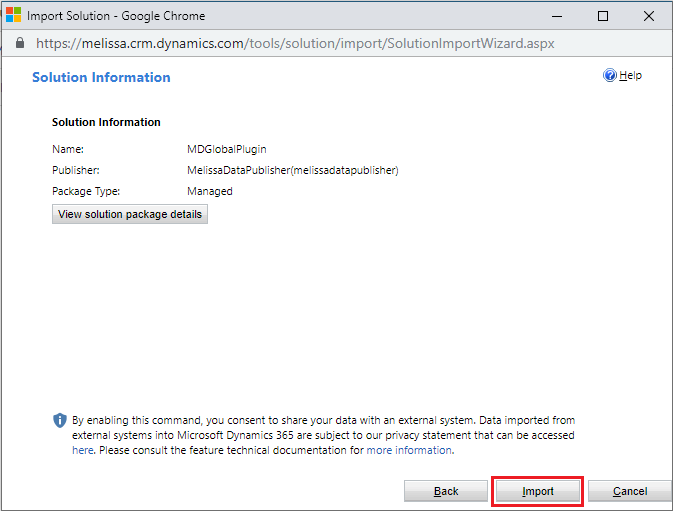
7. Wait for the solution to finish importing.
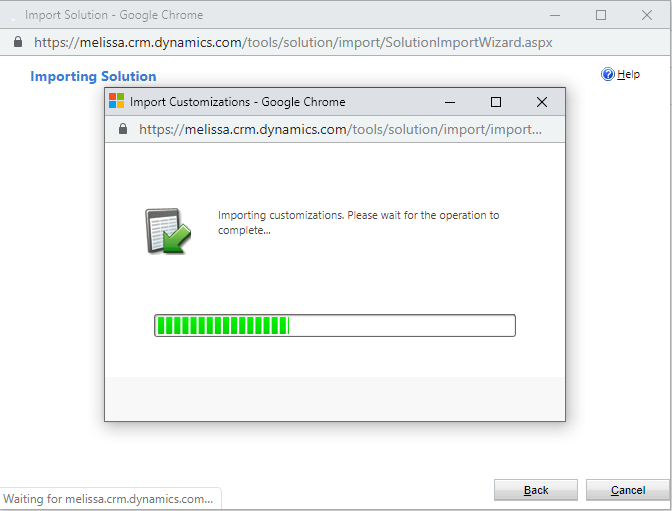
8. The installation is now complete. Click Close.

9. Click Publish All Customizations to ensure all changes are applied to your default solution.
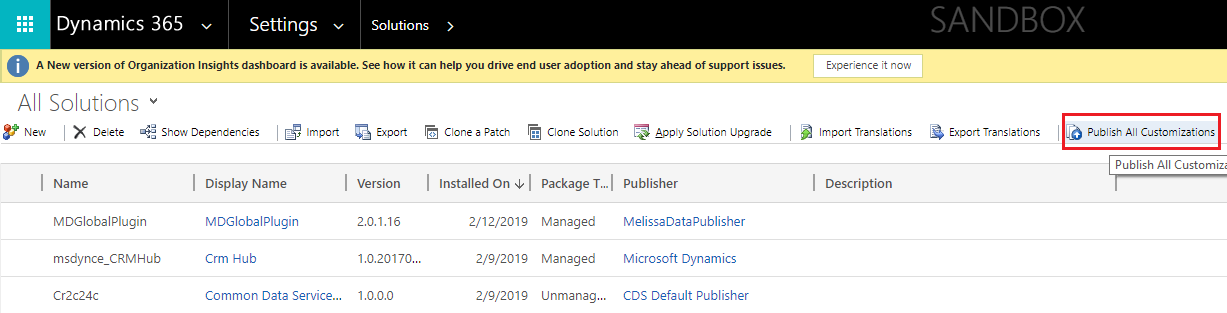
To configure Global Verify, see Configuration.