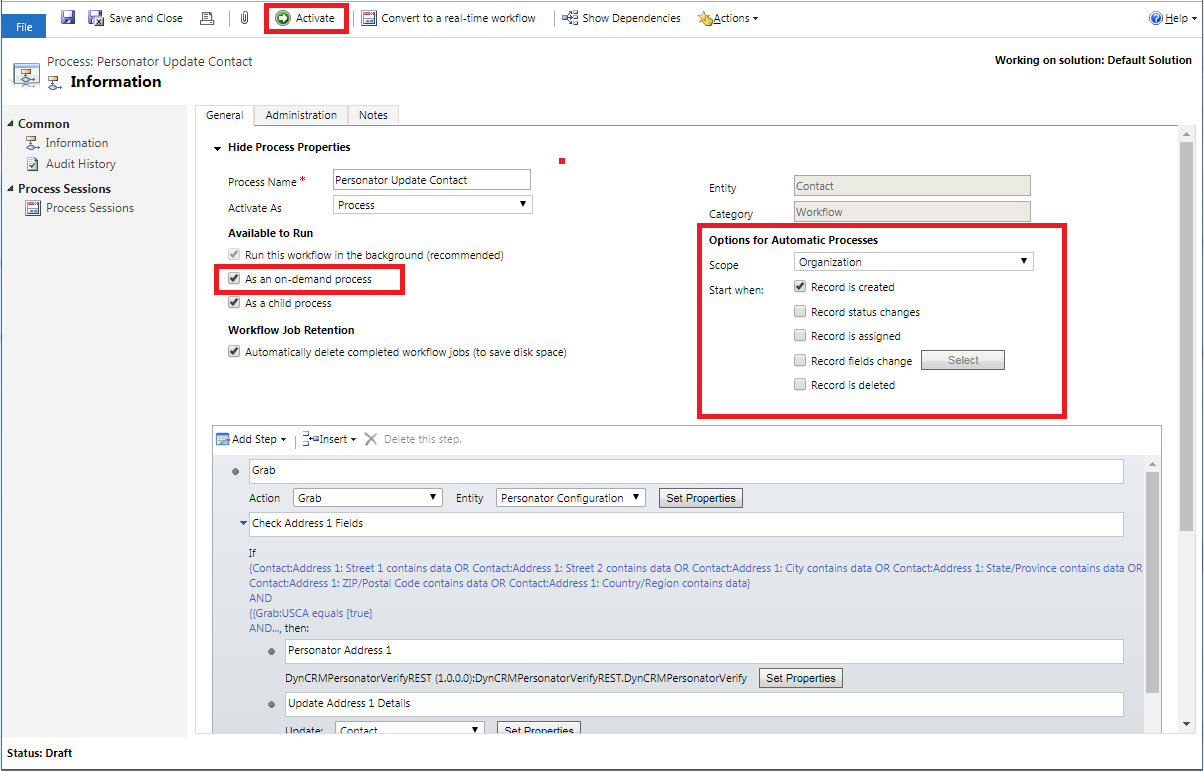Dynamics CRM:Workflow Tutorial: Difference between revisions
Created page with "{{DynamicsIntroNav |QuickStartCollapse= }} {{CustomTOC}} This tutorial will show you how to use an efficient workflow. We will be using the Personator solution and its work..." |
No edit summary |
||
| (2 intermediate revisions by the same user not shown) | |||
| Line 13: | Line 13: | ||
Begin by accessing the default solution of the Dynamics CRM or Dynamics 365 instance. Open the Dynamics CRM menu, click the '''Settings''' button, then '''Customizations'''. | Begin by accessing the default solution of the Dynamics CRM or Dynamics 365 instance. Open the Dynamics CRM menu, click the '''Settings''' button, then '''Customizations'''. | ||
[[File:Dynamics_Workflow_Tutorial_01.png|frame|none|'''Customizations''']] | [[File:Dynamics_Workflow_Tutorial_01.png|frame|none|alt=Dynamics Workflow Tutorial 01 - Customizations - Melissa Wiki|'''Customizations''']] | ||
| Line 19: | Line 19: | ||
In the '''Customizations''' area click '''Customize the System'''. This will open a new window that contains the solution explorer for your default solution. | In the '''Customizations''' area click '''Customize the System'''. This will open a new window that contains the solution explorer for your default solution. | ||
[[File:Dynamics_Workflow_Tutorial_02.png|frame|none|'''Customize the System''']] | [[File:Dynamics_Workflow_Tutorial_02.png|frame|none|alt=Dynamics Workflow Tutorial 02 - Customize the System - Melissa Wiki|'''Customize the System''']] | ||
==Processes== | ==Processes== | ||
In the solution explorer, click | In the solution explorer, click '''Processes''' in the left navigation pane. | ||
[[File:Dynamics_Workflow_Tutorial_03.png|frame|none|'''Processes''']] | [[File:Dynamics_Workflow_Tutorial_03.png|frame|none|alt=Dynamics Workflow Tutorial 03 - Processes - Melissa Wiki|'''Processes''']] | ||
| Line 33: | Line 33: | ||
Double-click to open the workflow. | Double-click to open the workflow. | ||
[[File:Dynamics_Workflow_Tutorial_04.png|frame|none|Open the '''Workflow''']] | [[File:Dynamics_Workflow_Tutorial_04.png|frame|none|alt=Dynamics Workflow Tutorial 04 - Workflow - Melissa Wiki|Open the '''Workflow''']] | ||
| Line 43: | Line 43: | ||
Once this window has opened, click the '''Set Properties''' button under the '''Grab''' step. This will grab the instance of the configuration entity to set the options for the workflow. | Once this window has opened, click the '''Set Properties''' button under the '''Grab''' step. This will grab the instance of the configuration entity to set the options for the workflow. | ||
[[File:Dynamics_Workflow_Tutorial_05.png|frame|none|'''Set Properties''']] | [[File:Dynamics_Workflow_Tutorial_05.png|frame|none|alt=Dynamics Workflow Tutorial 05 - Set Properties - Melissa Wiki|'''Set Properties''']] | ||
| Line 49: | Line 49: | ||
In this window, please click the magnifying glass in order to search for the instance of your configuration entity. Once the record is found, please click the record in order to fill the value column. Please click '''Save and Close''' once you have selected the configuration entity record. | In this window, please click the magnifying glass in order to search for the instance of your configuration entity. Once the record is found, please click the record in order to fill the value column. Please click '''Save and Close''' once you have selected the configuration entity record. | ||
[[File:Dynamics_Workflow_Tutorial_06.png|frame|none|'''Configuration Entity''']] | [[File:Dynamics_Workflow_Tutorial_06.png|frame|none|alt=Dynamics Workflow Tutorial 06 - Configuration Entity - Melissa Wiki|'''Configuration Entity''']] | ||
| Line 61: | Line 61: | ||
The workflow should be active now and can be used to utilize the Personator service on the respective entity. | The workflow should be active now and can be used to utilize the Personator service on the respective entity. | ||
[[File:Dynamics_Workflow_Tutorial_07.png|frame|none|'''Activate''' the workflow]] | [[File:Dynamics_Workflow_Tutorial_07.png|frame|none|alt=Dynamics Workflow Tutorial 07 - Activate Workflow - Melissa Wiki|'''Activate''' the workflow]] | ||
[[Category:Dynamics | [[Category:Clean Suite for CRM:Dynamics]] | ||
Latest revision as of 21:16, 12 March 2021
← Clean Suite for CRM:Dynamics
| Dynamics Navigation | |||
|---|---|---|---|
| Introduction | |||
| License | |||
| System Requirements | |||
|
This tutorial will show you how to use an efficient workflow. We will be using the Personator solution and its workflows in this tutorial.
Note: You must first complete the configuration of the Personator solution to use this tutorial. The workflows you learn here will also only be present in the Dynamics CRM 2016 version of our solutions.
Access Default Solution
Begin by accessing the default solution of the Dynamics CRM or Dynamics 365 instance. Open the Dynamics CRM menu, click the Settings button, then Customizations.
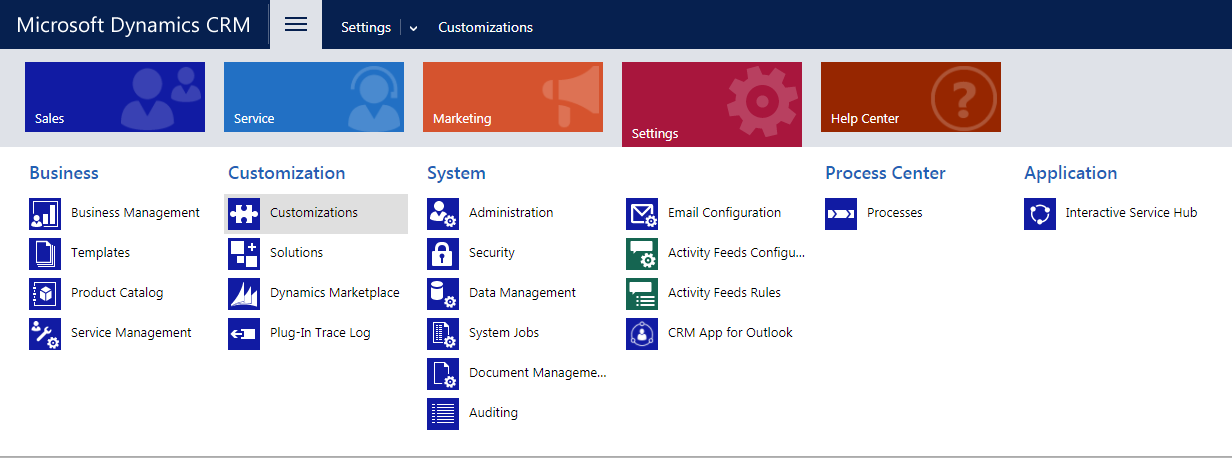
Customize the Solution
In the Customizations area click Customize the System. This will open a new window that contains the solution explorer for your default solution.
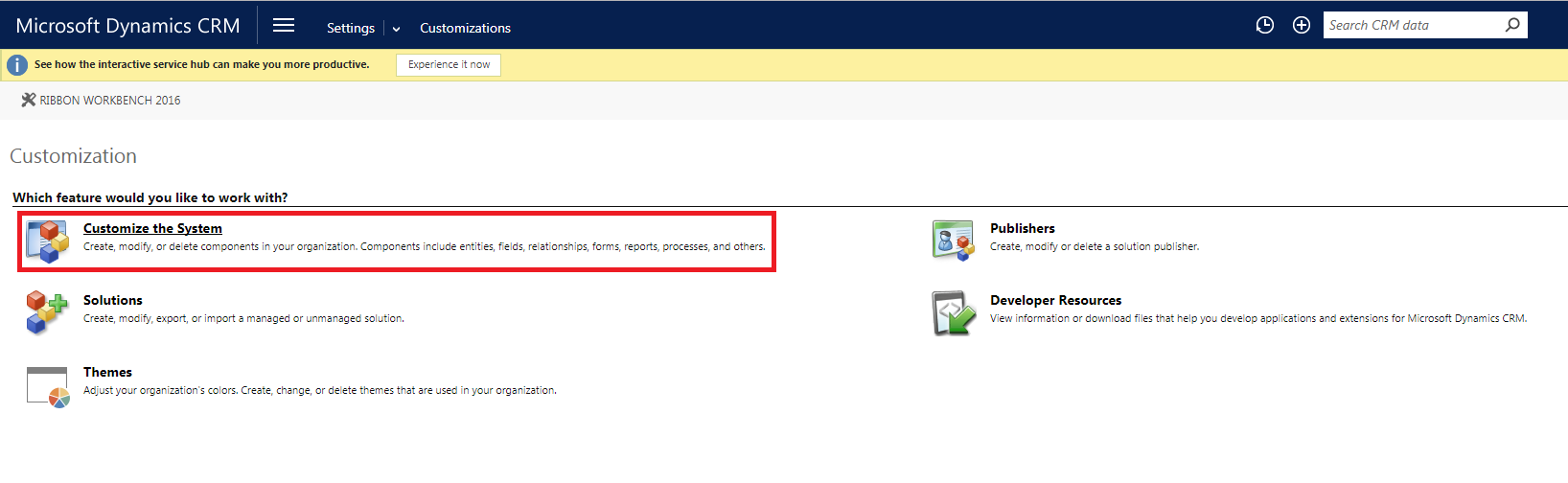
Processes
In the solution explorer, click Processes in the left navigation pane.
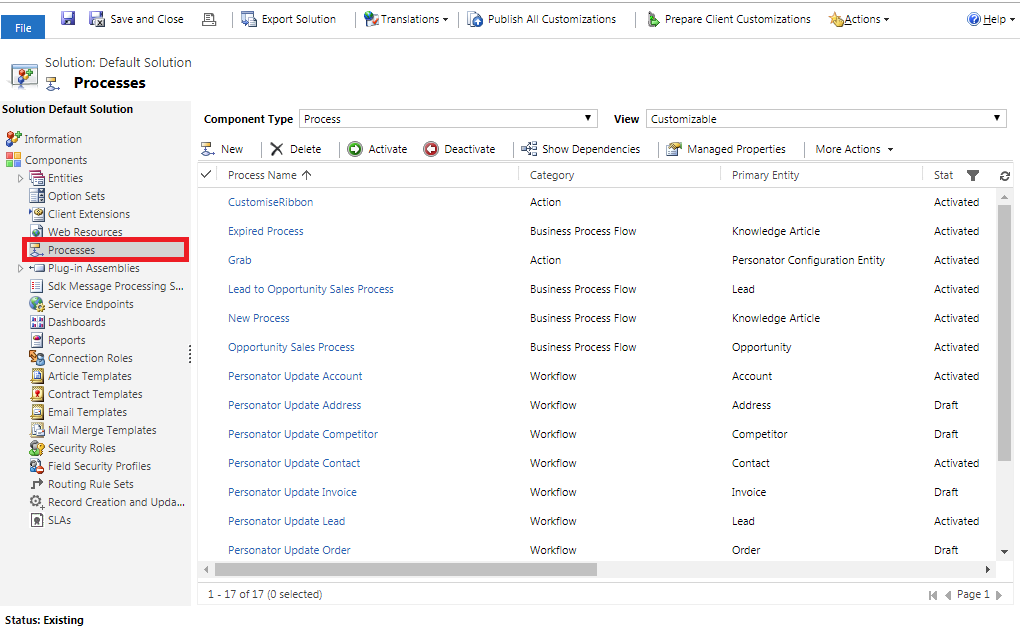
Select Workflow
Select the workflow that begins with Personator (this may be different depending on the solution) and corresponds with the entity you are using. For this tutorial we are using the Personator Update Contact workflow to update the Contact entity.
Double-click to open the workflow.
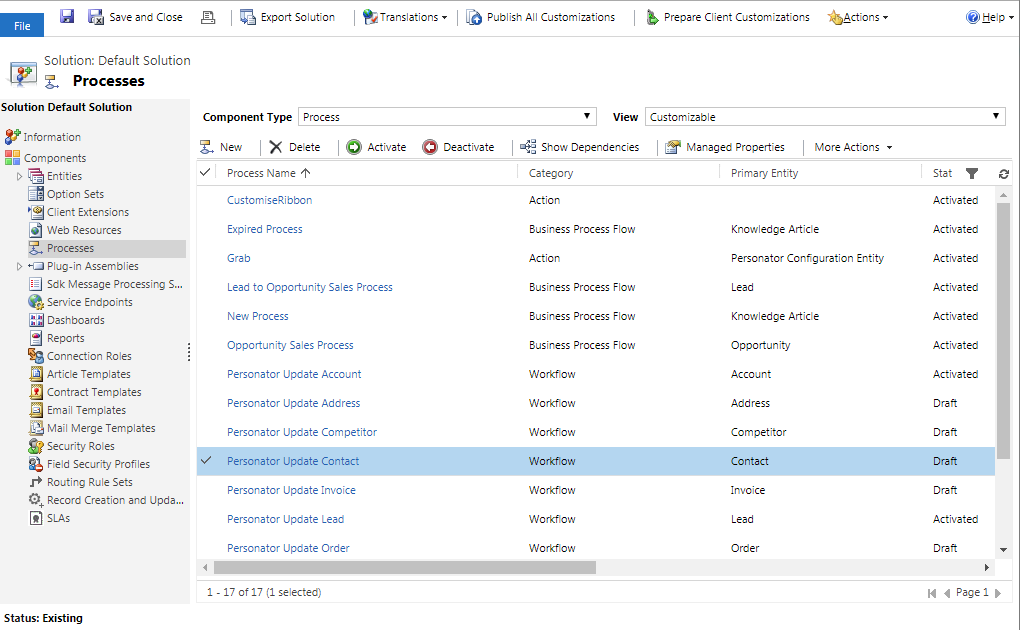
Set Properties
Now we need to set the configuration entity for this workflow.
If you have not set the configuration for the solution, follow the Dynamics Personator Configuration tutorial from step 4.
Once this window has opened, click the Set Properties button under the Grab step. This will grab the instance of the configuration entity to set the options for the workflow.
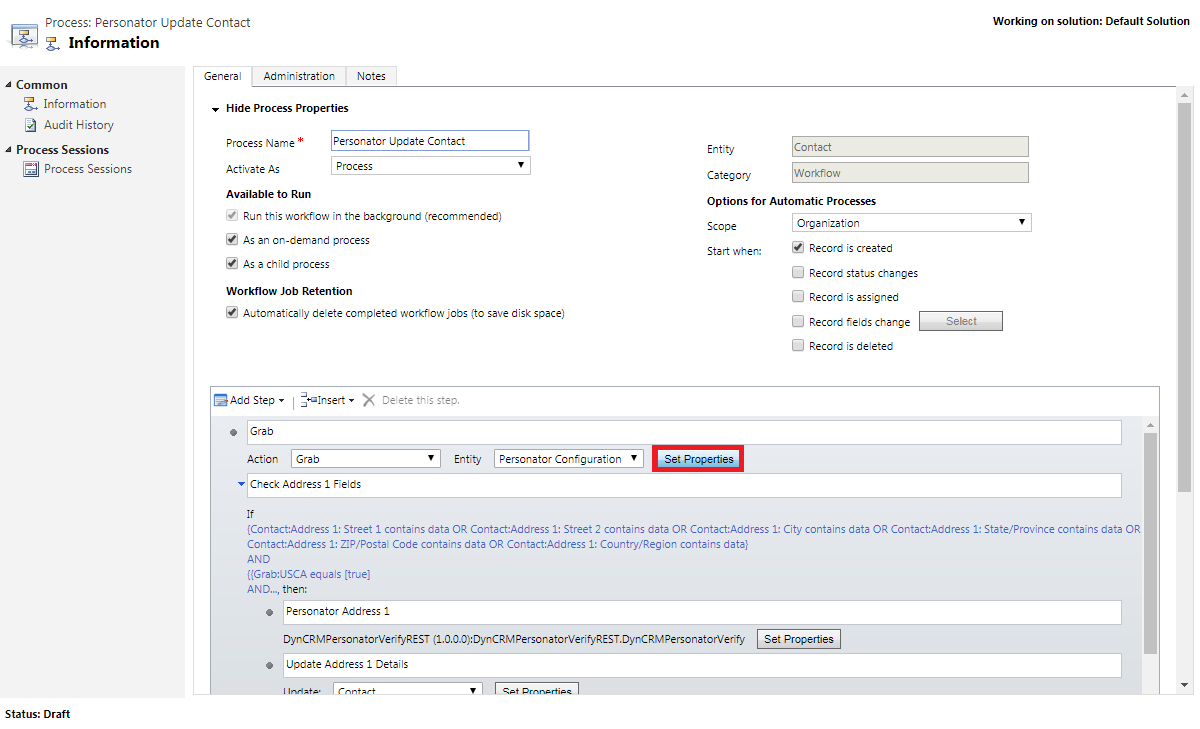
Configuration Entity
In this window, please click the magnifying glass in order to search for the instance of your configuration entity. Once the record is found, please click the record in order to fill the value column. Please click Save and Close once you have selected the configuration entity record.
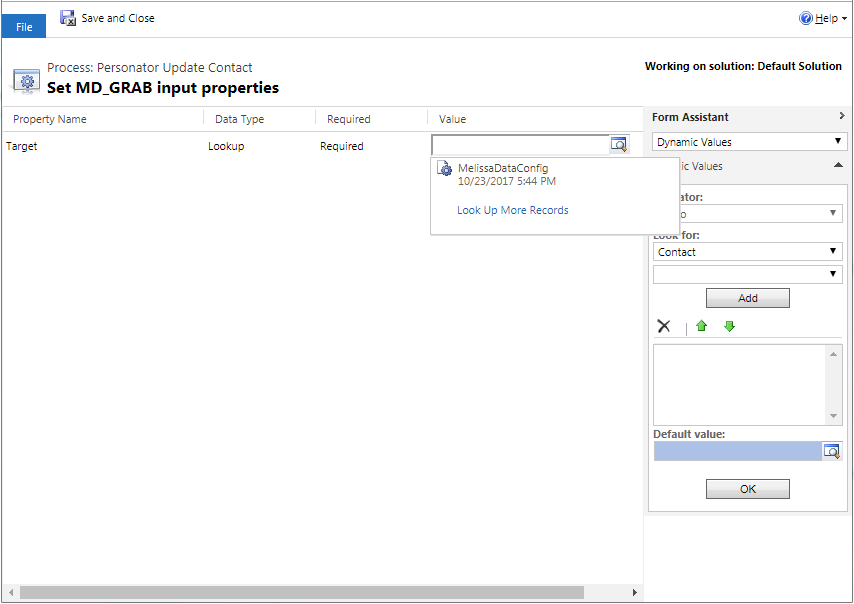
Activate Workflow
Ensure the workflow is available to run as an on-demand process to use this workflow on the form. If you want to have this workflow run on different triggers, such as running this workflow whenever a record is created, you can set that here.
Once you have finished selecting your settings, save the workflow and click Activate.
Note: You can set the returned fields to populate specific fields on the form in the workflow by accessing the Update Address 1 Details by clicking Set Properties. This requires some development knowledge. If you want to customize this workflow, note that future updates of the solutions may undo your customizations.
The workflow should be active now and can be used to utilize the Personator service on the respective entity.