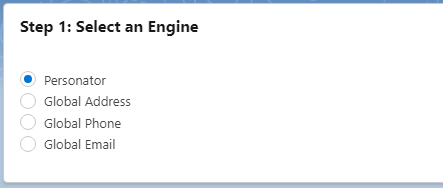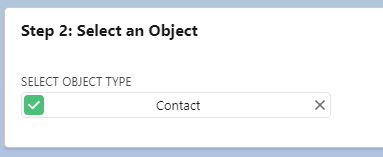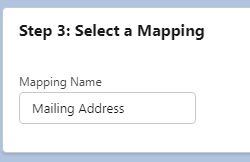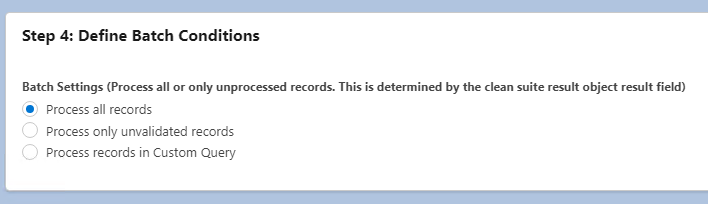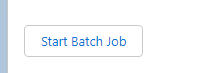Salesforce:Clean Suite Batch Processing: Difference between revisions
Jump to navigation
Jump to search
Admin moved page Salesforce:Clean Suite Batch Processing to Salesforce:Custom Clean Suite Batch Processing Tag: New redirect |
Removed redirect to Salesforce:Custom Clean Suite Batch Processing Tag: Removed redirect |
||
| Line 1: | Line 1: | ||
{{ListwareForSalesforceNav | |||
|CustomCodeCollapse= | |||
}} | |||
{{CustomTOC}} | |||
==Batch Processing== | |||
===What is Batch Processing?=== | |||
:Clean Suite Batch Processing can quickly and easily process multiple records at once all within an easy to use interface. Follow the steps below to learn how. | |||
===Step 1: Select an Engine=== | |||
:Select the engine you wish to process your records with. | |||
:[[File:Salesforce_Batch_01_SelectEngine.png|none|400px]] | |||
===Step 2: Select an Object=== | |||
:Select the object type you wish to work with. Standard and Custom objects are fully supported. | |||
:[[File:Salesforce_Batch_02_SelectObject.png|none|350px]] | |||
===Step 3: Select a Mapping=== | |||
:Type in the name of the mapping you wish to use to process your records. The mapping must be defined for the Object Type that you are processing on. | |||
:To learn more about mappings visit [[Salesforce:Clean Suite Advanced Mappings|Clean Suite Advanced Mappings]]. | |||
:[[File:Salesforce_Batch_03_SelectMapping.png|none|250px]] | |||
===Step 4: Define Batch Conditions=== | |||
:Here we can decide how we want our records to be processed. | |||
:There are 3 options to choose from here: | |||
:*Process all records – Process every record for the object type we defined. | |||
:*Process only unvalidated records – Process every record that does not have a result object associated with it for the object type we defined. | |||
:*Process records in Custom Query – When selected, shows a custom query box allowing user to enter a SOQL query to specify exactly which records to process. | |||
:[[File:Salesforce_Batch_04_DefineConditions.png|none|700px]] | |||
===Step 5: Start Batch Job=== | |||
:Finally we can click the "Start Batch Job" button to kick off our batch job. | |||
:Your job status can be found under the "Apex Jobs" Salesforce setup page. | |||
:[[File:Salesforce_Batch_05_StartBatchJob.png|none|200px]] | |||
[[Category:Reference]] | |||
[[Category:Clean Suite for CRM:Salesforce]] | |||
Revision as of 18:27, 30 January 2023
← Clean Suite for CRM:Salesforce
Batch Processing
What is Batch Processing?
- Clean Suite Batch Processing can quickly and easily process multiple records at once all within an easy to use interface. Follow the steps below to learn how.
Step 1: Select an Engine
- Select the engine you wish to process your records with.
Step 2: Select an Object
- Select the object type you wish to work with. Standard and Custom objects are fully supported.
Step 3: Select a Mapping
- Type in the name of the mapping you wish to use to process your records. The mapping must be defined for the Object Type that you are processing on.
- To learn more about mappings visit Clean Suite Advanced Mappings.
Step 4: Define Batch Conditions
- Here we can decide how we want our records to be processed.
- There are 3 options to choose from here:
- Process all records – Process every record for the object type we defined.
- Process only unvalidated records – Process every record that does not have a result object associated with it for the object type we defined.
- Process records in Custom Query – When selected, shows a custom query box allowing user to enter a SOQL query to specify exactly which records to process.
Step 5: Start Batch Job
- Finally we can click the "Start Batch Job" button to kick off our batch job.
- Your job status can be found under the "Apex Jobs" Salesforce setup page.