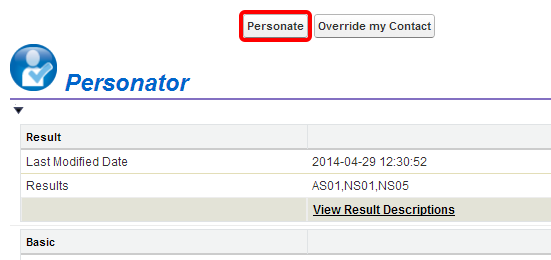|
|
| Line 1: |
Line 1: |
| [[Listware for Salesforce|← Listware for Salesforce]]
| | {{ListwareForSalesforceNav |
| | |IntroductionCollapse= |
| | }} |
| | |
| {{CustomTOC}} | | {{CustomTOC}} |
| ==App Purchase==
| |
| You may purchase the Listware for Salesforce app from the Salesforce App Exchange located here: https://appexchange.salesforce.com/listingDetail?listingId=a0N3000000B57dcEAB
| |
|
| |
| ==Package Installation==
| |
| Once you choose to install Listware for Salesforce, you will be directed to the Package Installation Details page. This page displays the package name, publisher, and description.
| |
|
| |
|
| |
| 1. Click the '''Continue''' Button
| |
|
| |
| [[File:ListwareSalesforce_GS_01_PackageInstallation.png|frame|none|Begin Package Installation]]
| |
|
| |
|
| |
| ===Approve Third-Party Access===
| |
| Listware for Salesforce needs access to certain web sites. This page asks for your permission to allow Listware access.
| |
|
| |
|
| |
| 2. Be sure to check "Yes, grant access to these third-party web sites" and click '''Continue'''.
| |
|
| |
| [[File:ListwareSalesforce_GS_02_ApproveAccess.png|frame|none|Approve Third-Party Access]]
| |
|
| |
|
| |
| ===Approve Package API Access===
| |
| For Listware to function, it needs access to selected objects in the API.
| |
|
| |
|
| |
| 3.Click '''Next''' to approve access and continue.
| |
|
| |
| [[File:ListwareSalesforce_GS_03_Permissions.png|frame|none|Approve Package API Access]]
| |
|
| |
|
| |
| ===Choose Security Level===
| |
| You may choose the sercurity level for who will have access to Listware for Salesforce here.
| |
|
| |
|
| |
| 4. Select a Security level and click '''Next'''.
| |
|
| |
| [[File:ListwareSalesforce_GS_04_Security.png|frame|none|Choose Security Level]]
| |
|
| |
|
| |
| ===Install the Package===
| |
| 5. Select '''Install''' to install the Listware for Salesforce package.
| |
|
| |
| [[File:ListwareSalesforce_GS_05_Install.PNG|frame|none|Install the Package]]
| |
|
| |
|
| |
| ====Wait for Installation====
| |
| Depending on Salesforce, the installation process may take awhile. Salesforce will email you once installation is complete.
| |
|
| |
| [[File:ListwareSalesforce_GS_06_Processing.png|frame|none|Wait for Installation]]
| |
|
| |
|
| |
| ==Setup Listware for Salesforce==
| |
| To begin using Listware for Salesforce, you must first complete a few simple setup steps.
| |
|
| |
|
| |
| 1. Select Listware from the Sales drop-down menu.
| |
|
| |
| [[File:ListwareSalesforce_GS_07_NewApp.png|frame|none|Select Listware]]
| |
|
| |
|
| |
| ===Enter a License String===
| |
| For Listware for Salesforce to work, you need a valid license string from Melissa Data.
| |
| You should have received one in your email from Melissa Data. If you did not receive a license string from Melissa Data please [[Support|contact us]].
| |
|
| |
|
| |
| 2. Enter your License String. Make sure to click '''Save Settings''' once you are done.
| |
|
| |
| [[File:ListwareSalesforce_GS_08_LicenseString.png|frame|none|Enter a License String]]
| |
|
| |
|
| |
| ===Modify your Contact Page Layout===
| |
| To easily utilize Listware for Salesforce, you can add a button to your contact pages to quickly verify your data.
| |
|
| |
|
| |
| 1. Select '''Page Layouts''' under Build > Customize > Contacts.
| |
|
| |
| [[File:ListwareSalesforce_GS_09_AppSetup.png|frame|none|Select Page Layouts]]
| |
|
| |
|
| |
| ====Edit the Contact Layout====
| |
| 2. Select '''Edit''' for the Contact Layout.
| |
|
| |
| [[File:ListwareSalesforce_GS_10_ContactLayout.png|frame|none|Edit the Contact Layout]]
| |
|
| |
|
| |
| ====Add a Button====
| |
| 3. Select '''Buttons''' in the left column.
| |
| 4. Choose which button you want.
| |
| 5. Drag and drop your desired button to the '''Custom Buttons''' section.
| |
|
| |
| [[File:ListwareSalesforce_GS_11_DragNDrop.png|frame|none|Add a Button]]
| |
|
| |
|
| |
| ===Add in Express Entry Form===
| |
| To set up an Express Entry Form:
| |
|
| |
|
| |
| 1. Go to setup. Select '''Buttons, Links, and Actions''' under Build > Customize > Contacts.
| |
|
| |
| [[File:ListwareSalesforce_EE_01.png|frame|none|Select Buttons, Links, and Actions]]
| |
|
| |
|
| |
| ====Edit New Contact====
| |
|
| |
| 2. Click '''Edit''' next to the '''NewContact'''.
| |
|
| |
| [[File:ListwareSalesforce_EE_02.png|frame|none|Click Edit]]
| |
|
| |
|
| |
| 3. Set the override properties. Select the '''Visualforce Page''' radio button and select the '''MD_expressEntry''' field in the drop-down menu.
| |
|
| |
| [[File:ListwareSalesforce_EE_03.png|frame|none|Choose MD_expressEntry]]
| |
|
| |
|
| |
| ====New Contact====
| |
| If you go to create a new contact, this is what the Express Entry service looks like. Simply use the '''Freeform''' field or optionally the Postal Code field.
| |
|
| |
| [[File:ListwareSalesforce_EE_04.png|frame|none|New Contact]]
| |
|
| |
|
| |
| The same steps apply for leads and account.
| |
|
| |
|
| |
| ===Advanced Mappings===
| |
| To set up the advanced mappings:
| |
|
| |
|
| |
| 1. Click the '''Advanced Mappings''' tab.
| |
|
| |
| [[File:ListwareSalesforce_AM_01.png|frame|none|Advanced Mappings]]
| |
|
| |
|
| |
| 2. Select the Object Type. If you have no enterprise key, you can only choose the Contact/Lead/Account Object Types.
| |
|
| |
| [[File:ListwareSalesforce_AM_02.png|frame|none|Object Types]]
| |
|
| |
| For advanced mapping to any salesforce object, including custom objects, you need an enterprise key. Contact Melissa Data support for more information.
| |
|
| |
|
| |
| 3. Map your input and output mappings. Then save the mappings.
| |
|
| |
| [[File:ListwareSalesforce_AM_03.png|frame|none|Mappings]]
| |
|
| |
|
| |
| ==Use Listware for Salesforce== | | ==Use Listware for Salesforce== |
| To use Listware for Salesforce: | | To use Listware for Salesforce: |
| Line 162: |
Line 21: |
|
| |
|
| [[File:ListwareSalesforce_GS_13_ContactPage.png|frame|none|Click the Action Button]] | | [[File:ListwareSalesforce_GS_13_ContactPage.png|frame|none|Click the Action Button]] |
|
| |
|
| |
| ==Credit Usage==
| |
| Listware for Salesforce uses a credit system. For more information, see [[Listware for Salesforce:FAQ#Credit Usage|Listware for Salesforce Credit Usage]].
| |
|
| |
|
|
| |
|
| [[Category:Listware for Salesforce]] | | [[Category:Listware for Salesforce]] |