Dynamics:Express Entry:Tutorial
← Clean Suite for CRM:Dynamics
| Express Entry Navigation |
|---|
| Overview |
| Installation |
| Configuration |
| Custom Mapping |
| Tutorial |
Express Entry Tutorial
Note: In order to use the Express Entry service, you must first configure the License Key and settings.
This tutorial will teach you how to use the Express Entry solution in Microsoft Dynamics CRM in the Contact entity.
1. Begin by navigating to the Contacts section. To do this, click the down arrow next to Sales, then click Sales, and then click Contacts under the Customers category.
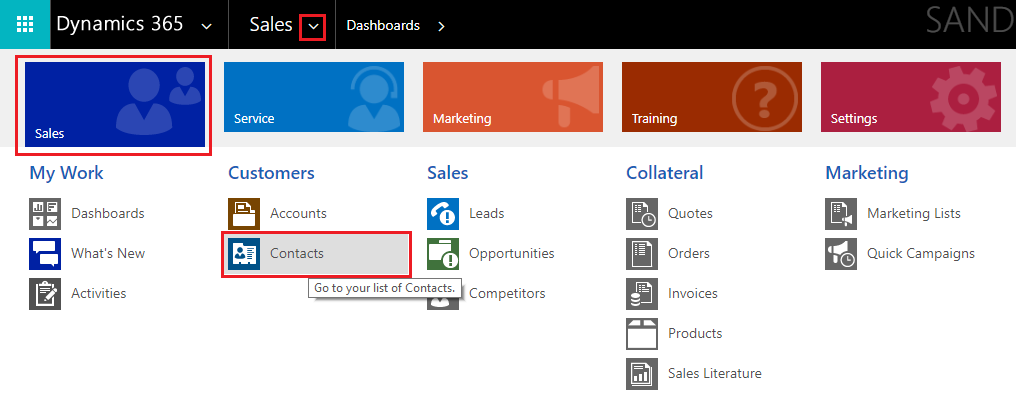
2. Click New to create a new Contact.

3. In the contact entity, if you have not already, our Express Entry plugin will add the out-of-the-box fields for Address 1 and Address 2. Express Entry auto-complete will appear when you type a certain amount of characters into the "Address 1: Street 1" or "Address 2: Street 1" fields. By default, this is set to three characters.
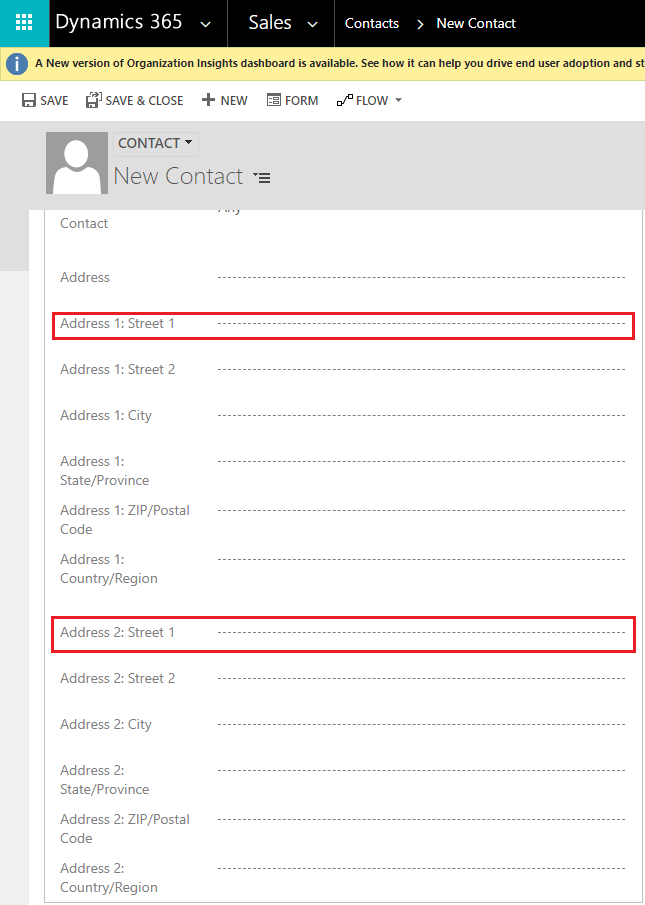
Auto-complete Example
As an example for auto-complete: If you start typing '238' into the Address 1: Street 1 field, auto-complete will appear and give multiple entry suggestions. The number of suggestions appearing is based on your configuration settings.
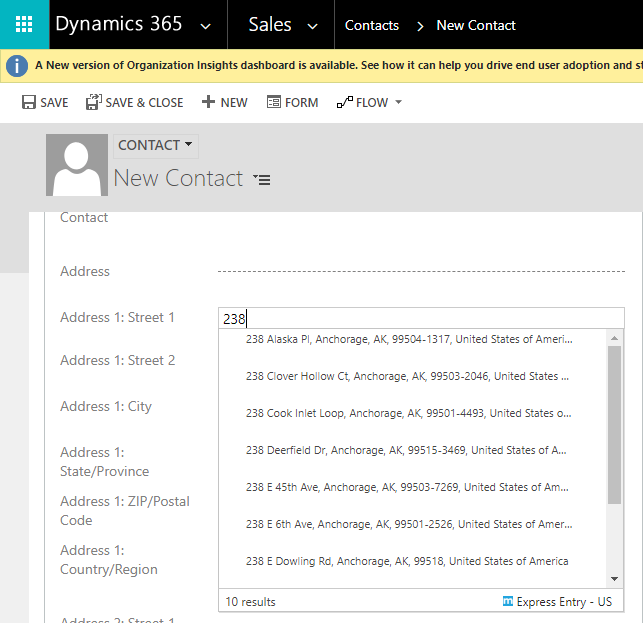
Selecting 238 Clover Hollow Ct from the suggestions will automatically fill in the appropriate fields for the contact. The same behavior applies for Address 2.
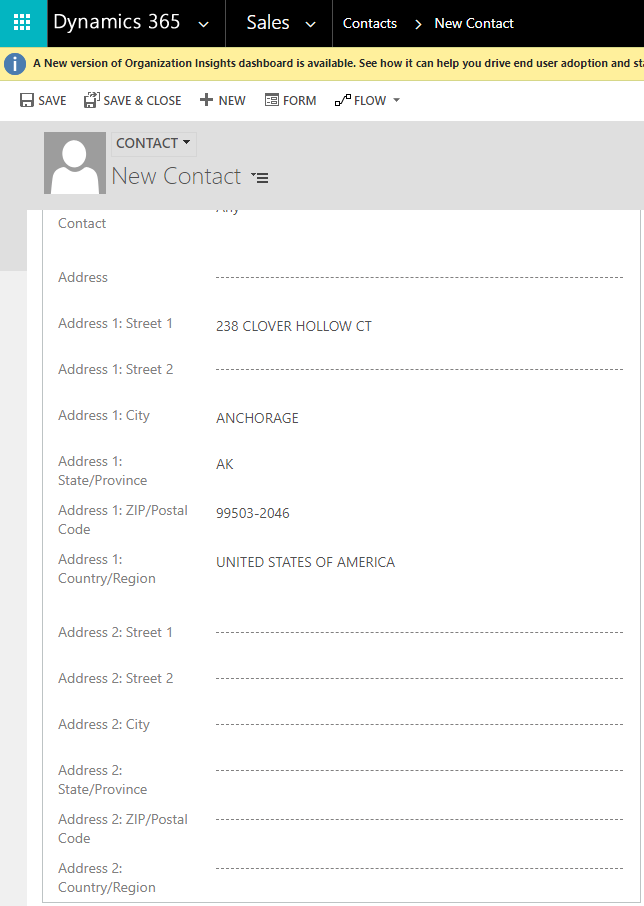
Search Limit Example
You can also limit where you would like to search based on City, State, Postal Code, and/or County.
For example: In State, type 'CA' for California.

Now type '238' into the "Address 1: Street 1" field. Results will pop up with addresses based on California. You can narrow down your results more by specifying the city, postal code, and country.
