Listware for Excel:MatchUp:Processing
Jump to navigation
Jump to search
← Listware for Excel Reference
| MatchUp Navigation | |||||||||
|---|---|---|---|---|---|---|---|---|---|
| ← Listware for Excel Overview | |||||||||
| Overview | |||||||||
| Tutorial | |||||||||
| |||||||||
| Result Codes |
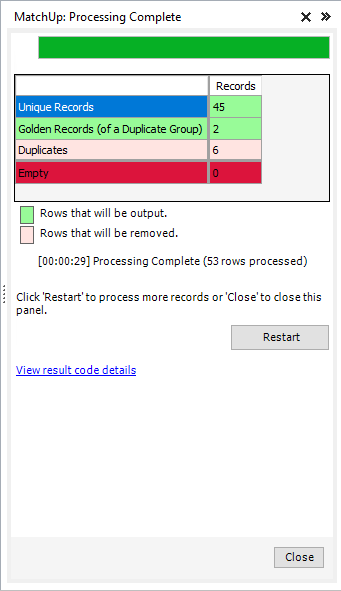
Processing will display the progress of your data cleansing.
- Restart
- If you want to restart the data cleansing process (possibly to change some settings, process more records, etc.) click 'Restart'.
- Close
- Click 'Close' to close the Listware Add-in. Make sure to save your file before you exit Excel, or you may lose your cleansed data.
Processing Results
Once processing is complete a you have the window will pop-up, displaying the processing results.
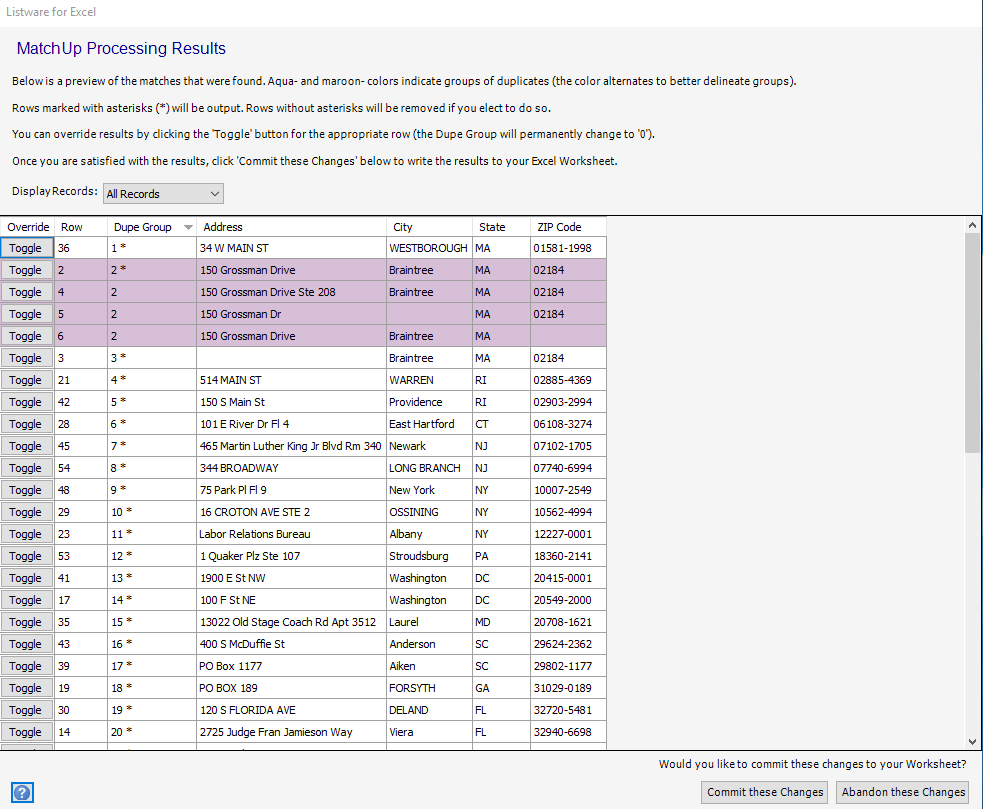
- All Records
- Displays all records.
- Output Records
- Displays only output records.
- Duplicate Groups
- Displays only duplicate groups.
Processing Results Destination
Once you commit the changes, you can choose what to do with the results.
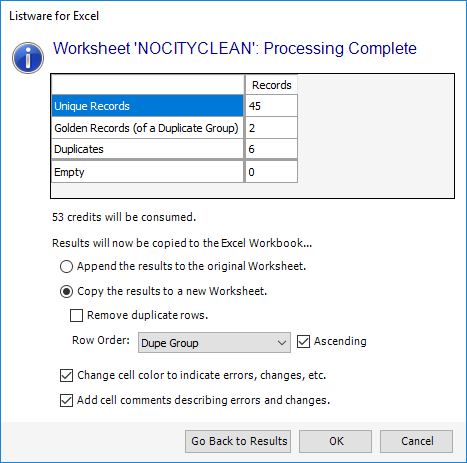
- Append the results to the original Worksheet.
- This option appends the results to the original worksheet you are working with.
- Copy the results to a new Worksheet.
- This option copies the results to a new worksheet.
- Remove duplicate rows
- This option removed duplicate rows.
Row Order
- Ascending
- This option sorts the columns in an ascending order.
Independent of Input Columns
- Row
- Orders the rows by row number.
- Dupe Group
- Orders the rows by dupe group.
- Count
- Orders the rows by count number.
- Match Key
- Orders the rows by Match Key.
- Result Codes
- Orders the rows by result codes returned.
Dependent on Input Columns
- Full Name
- Orders the rows by full name.
- First Name
- Orders the rows by first name.
- Last Name
- Orders the rows by last name.
- Company
- Orders the rows by company.
- Address
- Orders the rows by address.
- Address2
- Orders the rows by address2.
- Address3
- Orders the rows by address3.
- City
- Orders the rows by city.
- State
- Orders the rows by state.
- ZIP Code
- Orders the rows by ZIP Code.
- Phone
- Orders the rows by phone.
- Orders the rows by email.
- Change cell color to indicate errors, changes, etc.
- Check this to have Listware for Excel change cell colors to indicate errors, changes, and so forth.
- Add cell comments describing errors and changes.
- Check this to have Listware for Excel add cell comments describing errors and changes.

Once you’ve selected and OK’d your Commit options, Listware will write the Output Data to your table.
Credits Used
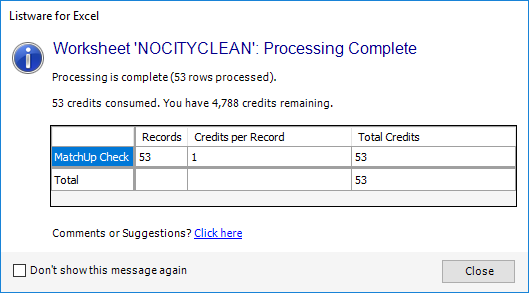
Once you commit the changes from processing results, the processing complete window will pop-up, displaying the amount of credits your data cleansing process used.