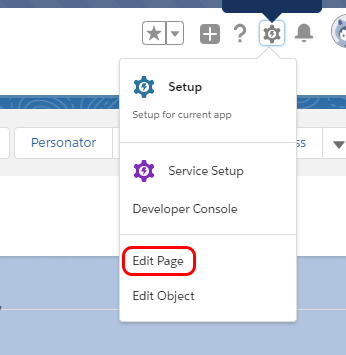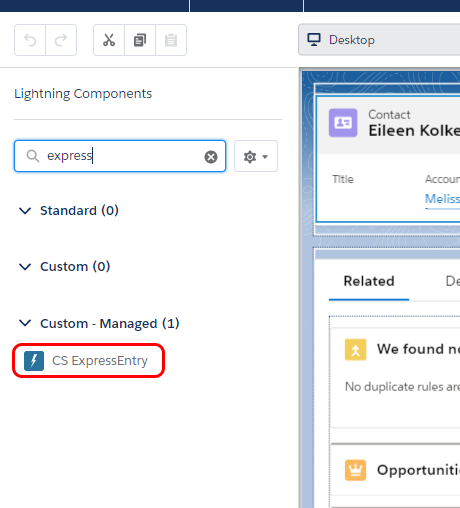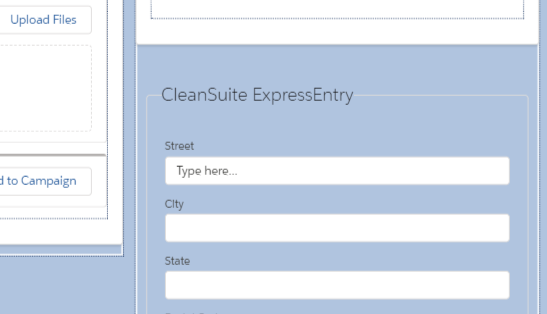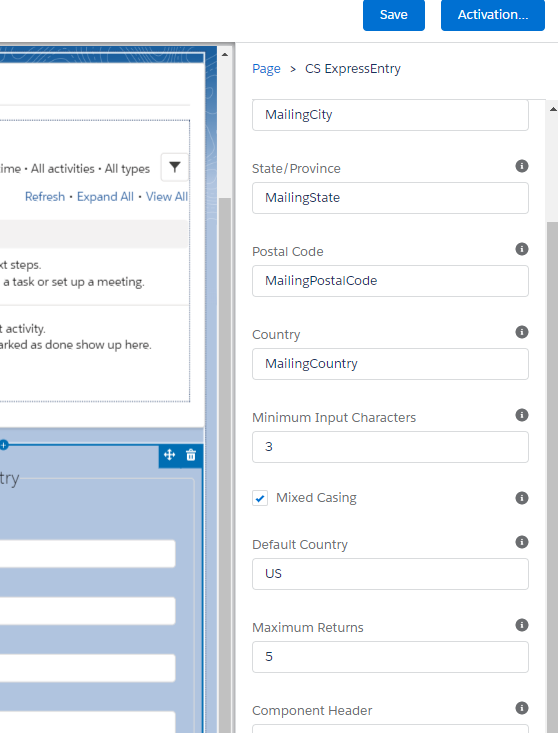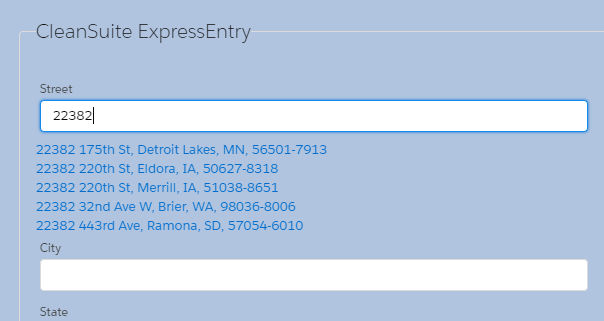Salesforce:Lightning Global Express Entry
Jump to navigation
Jump to search
← Clean Suite for CRM:Salesforce
This is the Clean Suite for Salesforce Express Entry Lightning Component Installation Guide.
Installation Guide
- Navigate to an object record of the type you want to add express entry to. In this example we'll use the Contact object and begin by navigating to a random contact.
- Click the gear icon at the top and select Edit Page.
- Find the CS ExpressEntry Lightning Component on the left hand pane and drag it anywhere you like on your page.
- Click the CleanSuite ExpressEntry lightning component you just added to the page. This will open up the configuration panel on the right.
- Fill out the name of the fields you want to bind the output to. You can also change other settings at this point to fit your usage.
- Once you finish configuring the component, click Save at the top to confirm your changes.
- Click the Back button at the top to navigate back to the object. We can now confirm that ExpressEntry works by typing in the Street field.