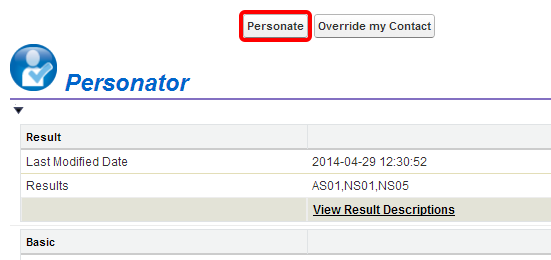Difference between revisions of "Salesforce:Getting Started"
Jump to navigation
Jump to search
| Line 1: | Line 1: | ||
{{ListwareForSalesforceNav | |||
|IntroductionCollapse= | |||
}} | |||
{{CustomTOC}} | {{CustomTOC}} | ||
==Use Listware for Salesforce== | ==Use Listware for Salesforce== | ||
To use Listware for Salesforce: | To use Listware for Salesforce: | ||
| Line 162: | Line 21: | ||
[[File:ListwareSalesforce_GS_13_ContactPage.png|frame|none|Click the Action Button]] | [[File:ListwareSalesforce_GS_13_ContactPage.png|frame|none|Click the Action Button]] | ||
[[Category:Listware for Salesforce]] | [[Category:Listware for Salesforce]] | ||
Revision as of 23:24, 11 March 2015
← Clean Suite for CRM:Salesforce
Use Listware for Salesforce
To use Listware for Salesforce:
1. Navigate to a contact page.
Click the Added Button
2. Click the button you added.
Click the Action Button
3. Click the action button to verify your data.