Salesforce:Installation: Difference between revisions
m Admin moved page Listware for Salesforce:Installation to Salesforce:Installation |
No edit summary |
||
| (3 intermediate revisions by the same user not shown) | |||
| Line 5: | Line 5: | ||
{{CustomTOC}} | {{CustomTOC}} | ||
==Package Installation== | ==Package Installation== | ||
In order to install Clean Suite for Salesforce, you must first visit our page on the Appexchange [https://appexchange.salesforce.com/appxListingDetail?listingId=a0N30000000pvskEAA here] and then click '''Get It Now'''. | |||
[[File:Salesforce_Install_01_PackageInstallation.png|frame|none|alt=Salesforce Install 01 - Package Installation - Melissa Wiki|Package Installation]] | |||
==Choosing Installation Destination== | |||
Wait for the '''Where do you want to install this package''' window to appear. Once you have decided where you want to install Clean Suite for Salesforce, click the button that best relates to your decision. In this instance, we are choosing '''Install in a Sandbox'''. | |||
[[File:Salesforce_Install_02_InstallationDestination.png|frame|none|alt=Salesforce Install 02 - Installation Destination - Melissa Wiki|Installation Destination]] | |||
==Confirm Installation Details== | |||
Next you will be greeted by the '''Confirm Install Details''' window. Please confirm all details are correct, and confirm that you agree with the terms and conditions by checking the box as shown in the screenshot below. Click '''Confirm and Install''' when you are ready to continue. | |||
[[File:Salesforce_Install_03_ConfirmInstallation.png|frame|none|alt=Salesforce Install 03 - Confirm Installation - Melissa Wiki|Confirm Installation]] | |||
==Log In to Destination Account== | |||
If everything went well, you should now see the familiar Salesforce Login dialogue. Fill in the Username and Password field according to the destination you chose earlier. | |||
*Note: If you are installing onto a sandbox that is related to the username in the previous step, you must append the name of the sandbox to the end of your username. For instance, if my sandbox is named <code>MelissaTest</code> then my username would be <code>melissadata(partner main)@isvedition.org.MelissaTest</code>. | |||
[[File:Salesforce_Install_04_Login.png|frame|none|alt=Salesforce Install 04 - Login - Melissa Wiki|Login to Destination Account]] | |||
==Select Component Access== | |||
Next please select the Users who will have access to Clean Suite for Salesforce and click '''Install'''. For this example, we are choosing the default option '''Install for All Users'''. This can be changed at a later time. | |||
[[File:Salesforce_Install_05_ComponentAccess.png|frame|none|alt=Salesforce Install 05 - Component Access - Melissa Wiki|Select Component Access]] | |||
==Approve Third-Party Access== | |||
Because our Component makes use of webservices outside of Salesforce’s network, we must grant the instance permission to make calls. Click '''Yes, grant access to these third-party web sites''' and click '''Continue'''. | |||
[[File:Salesforce_Install_06_Approve3rdPartyAccess.png|frame|none|alt=Salesforce Install 06 - Approve 3rd Party Access - Melissa Wiki|Approve Third-Party Access]] | |||
==Wait for Installation to Complete== | |||
Congratulations, we are almost done! Wait for the installation process to complete. Depending on the size of your Salesforce Organization, this may take anywhere from a few minutes to over an hour. Please be patient, Salesforce will email you when this step is complete. | |||
= | [[File:Salesforce_Install_07_InstallationComplete.png|frame|none|alt=Salesforce Install 07 - Installation Complete - Melissa Wiki|Wait for Installation to Complete]] | ||
Once you receive an email from Salesforce telling you that your installation is complete, you can move on to the next step. | |||
*[[Salesforce:Setup|Setup]] | |||
[[ | |||
[[Category:Clean Suite for CRM:Salesforce]] | [[Category:Clean Suite for CRM:Salesforce]] | ||
Latest revision as of 01:20, 13 March 2021
← Clean Suite for CRM:Salesforce
Package Installation
In order to install Clean Suite for Salesforce, you must first visit our page on the Appexchange here and then click Get It Now.
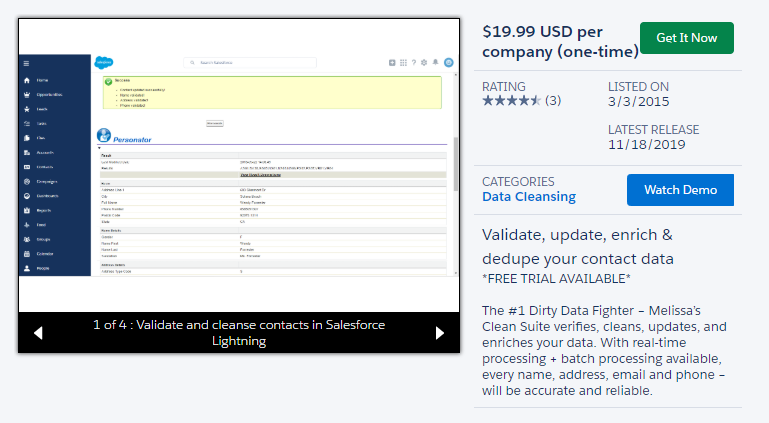
Choosing Installation Destination
Wait for the Where do you want to install this package window to appear. Once you have decided where you want to install Clean Suite for Salesforce, click the button that best relates to your decision. In this instance, we are choosing Install in a Sandbox.
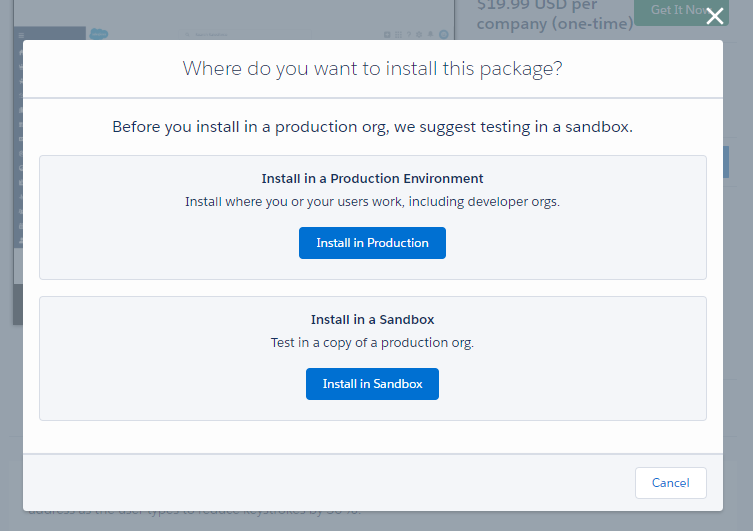
Confirm Installation Details
Next you will be greeted by the Confirm Install Details window. Please confirm all details are correct, and confirm that you agree with the terms and conditions by checking the box as shown in the screenshot below. Click Confirm and Install when you are ready to continue.
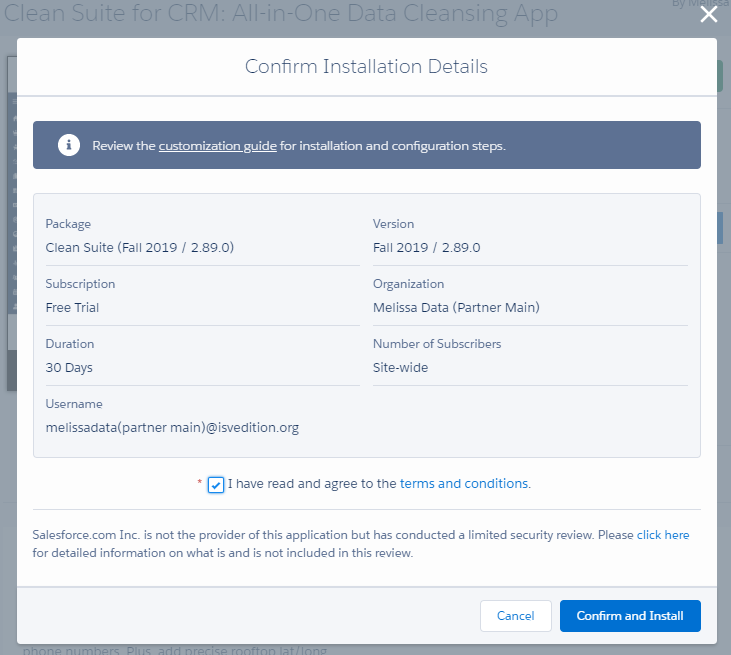
Log In to Destination Account
If everything went well, you should now see the familiar Salesforce Login dialogue. Fill in the Username and Password field according to the destination you chose earlier.
- Note: If you are installing onto a sandbox that is related to the username in the previous step, you must append the name of the sandbox to the end of your username. For instance, if my sandbox is named
MelissaTestthen my username would bemelissadata(partner main)@isvedition.org.MelissaTest.
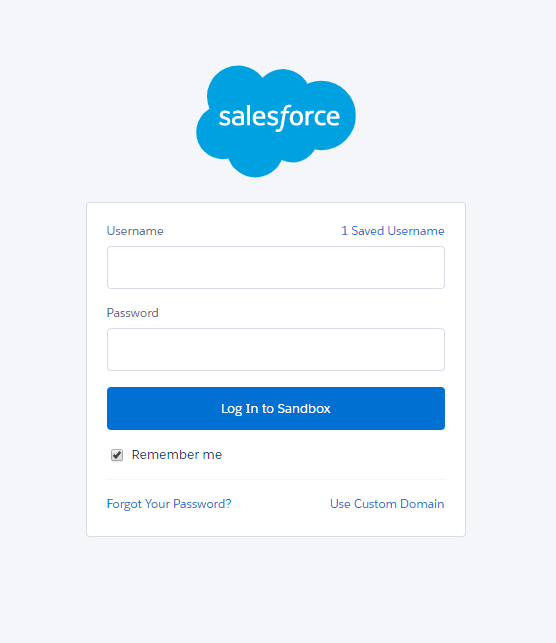
Select Component Access
Next please select the Users who will have access to Clean Suite for Salesforce and click Install. For this example, we are choosing the default option Install for All Users. This can be changed at a later time.
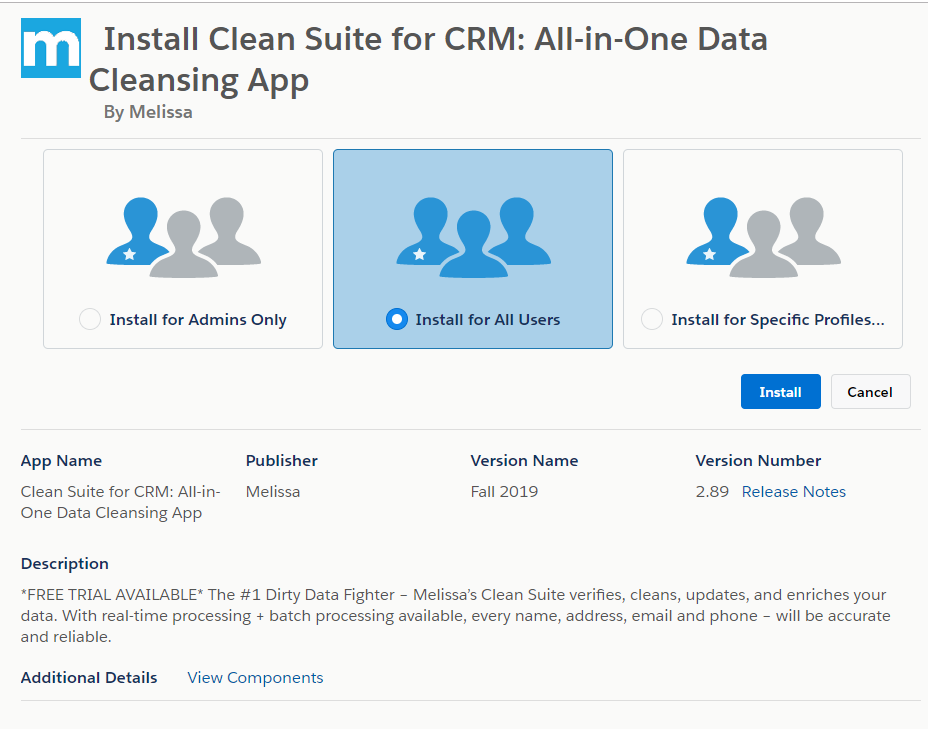
Approve Third-Party Access
Because our Component makes use of webservices outside of Salesforce’s network, we must grant the instance permission to make calls. Click Yes, grant access to these third-party web sites and click Continue.
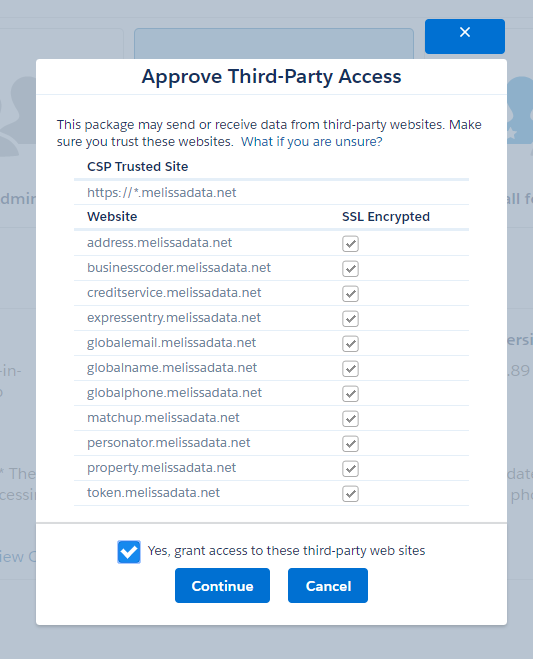
Wait for Installation to Complete
Congratulations, we are almost done! Wait for the installation process to complete. Depending on the size of your Salesforce Organization, this may take anywhere from a few minutes to over an hour. Please be patient, Salesforce will email you when this step is complete.

Once you receive an email from Salesforce telling you that your installation is complete, you can move on to the next step.