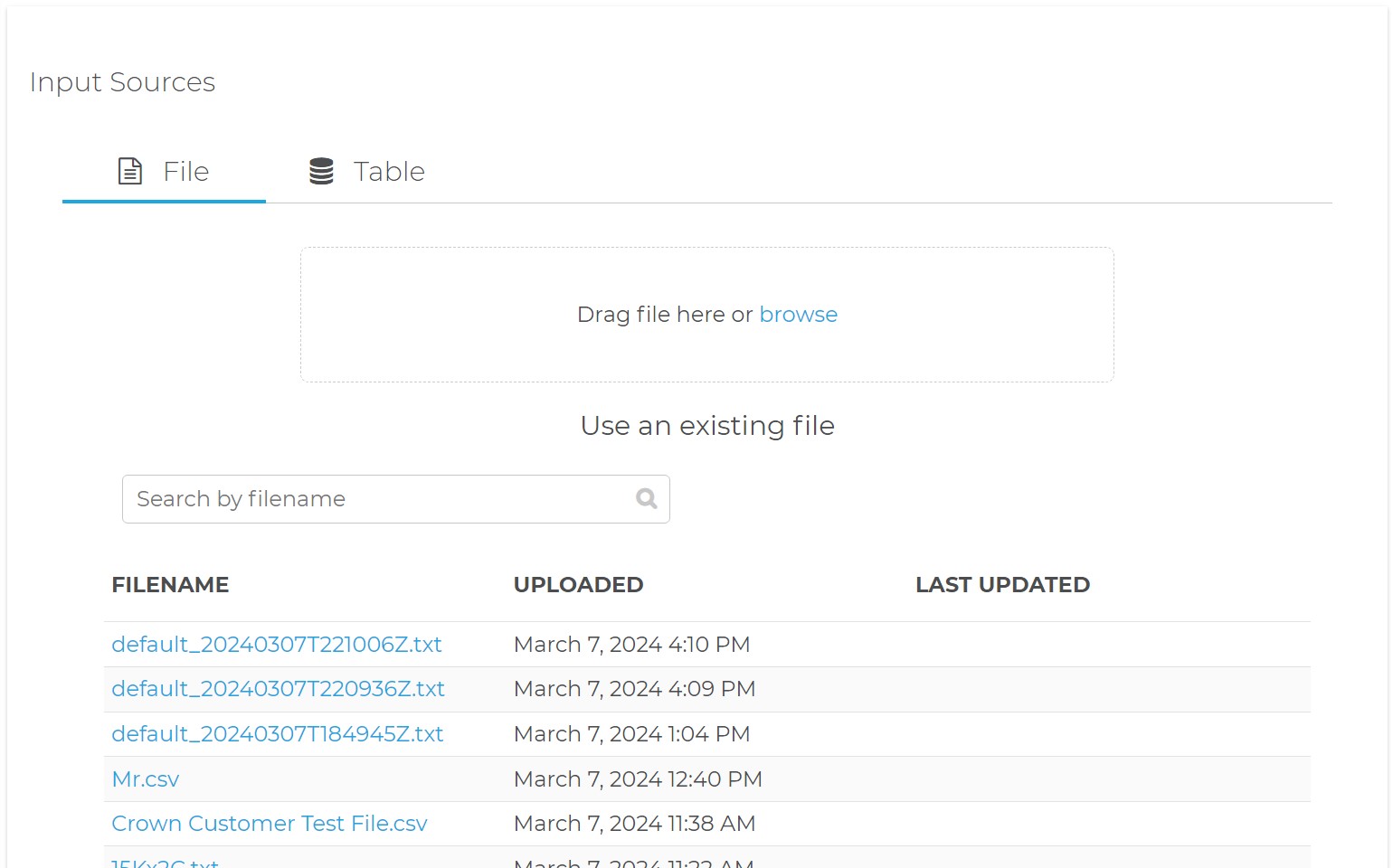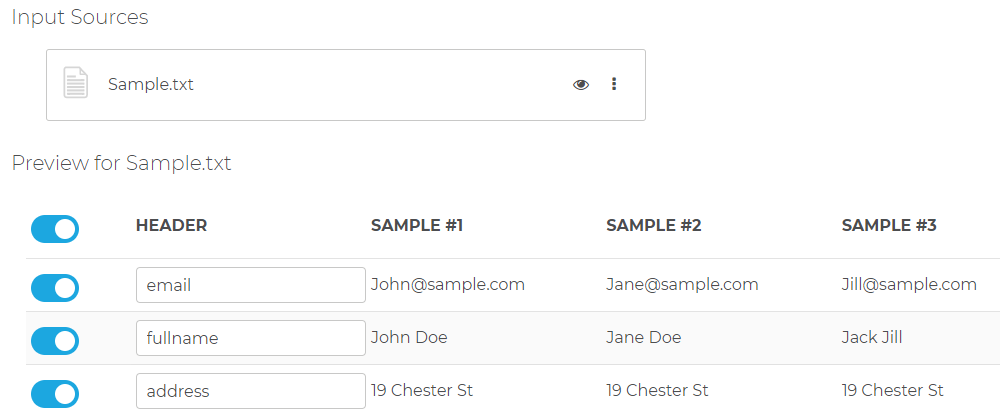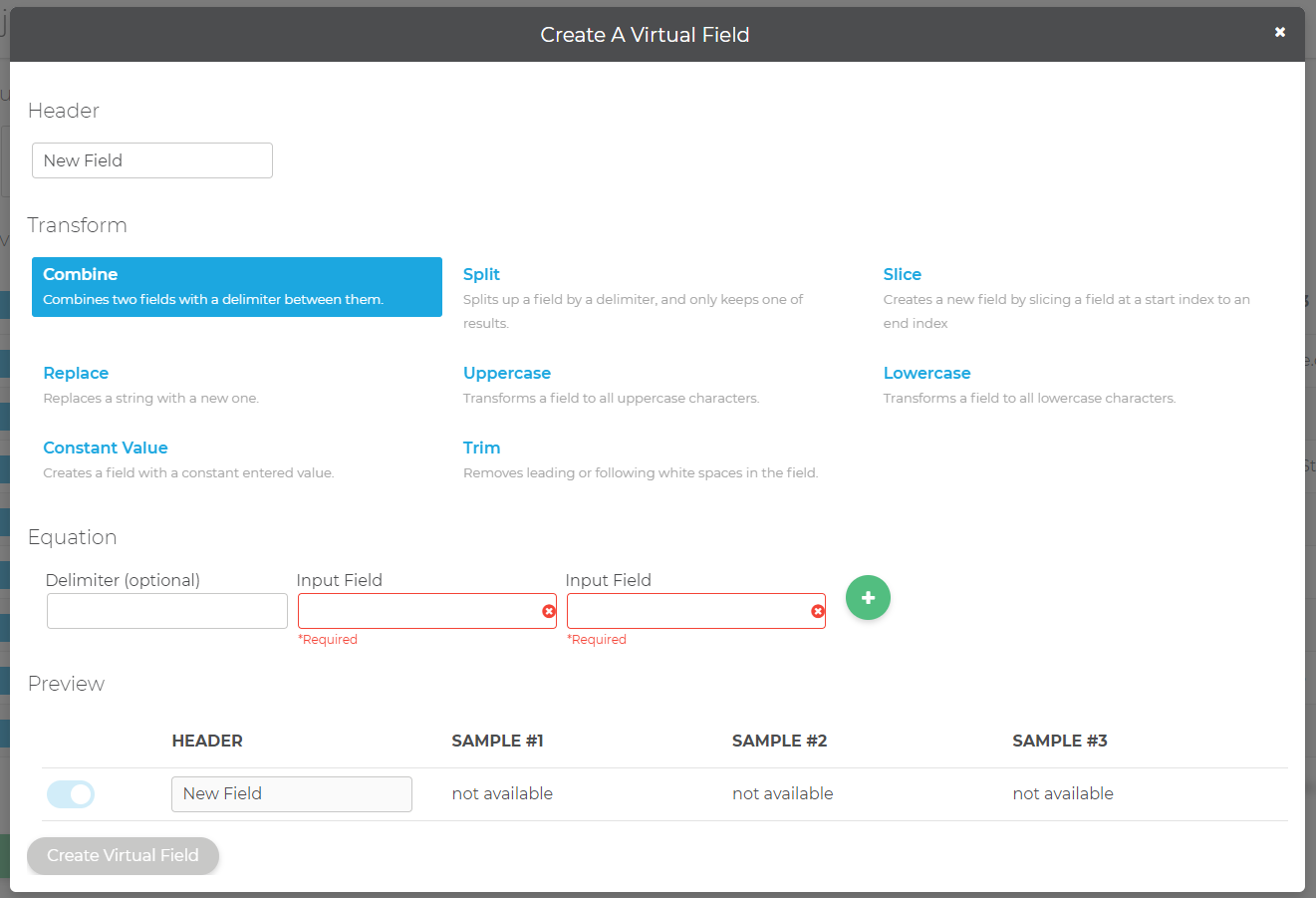Unison:Projects: Difference between revisions
No edit summary |
No edit summary |
||
| (8 intermediate revisions by the same user not shown) | |||
| Line 1: | Line 1: | ||
{{ | {{UnisonNav | ||
|PlatformCollapse= | |PlatformCollapse= | ||
}} | }} | ||
| Line 6: | Line 6: | ||
{{CustomTOC}} | {{CustomTOC}} | ||
The | The Unison by Melissa Projects menu has the option to create a '''Data Enrichment''' project or view existing '''Data Enrichment''' projects. | ||
[[File: | [[File:UNI_Projects_Menu.jpg|link=|250px]] | ||
==New== | ==Creating New Projects== | ||
This section will start the guide for setting up a new project. The steps followed are: | This section will start the guide for setting up a new project. The steps followed are: | ||
*[[#Project Configuration|Project Configuration]] | *[[#Project Configuration|Project Configuration]] | ||
*[[# | *[[#Inputs|Inputs]] | ||
*[[#Services|Services]] | *[[#Services|Services]] | ||
*[[# | *[[#Outputs|Outputs]] | ||
<h3 class="productfield">Start A New Project</h3> | <h3 class="productfield">Start A New Data Enrichment Project</h3> | ||
Clicking the '''+''' next to Data Enrichment will trigger a '''Start A New Project'''. | |||
[[File:UNI_Projects_Menu.jpg|link=|250px]] | |||
<h3 class="productfield">Name Your Project</h3> | <h3 class="productfield">Name Your Project</h3> | ||
Give your project a name and click '''Begin'''. This will then go to the [[#Input Sources|Input Sources]] step. | |||
[[File:MDQ_Projects_NameProject.png|link=]] | [[File:MDQ_Projects_NameProject.png|link=]] | ||
== | ==Data Enrichment Projects== | ||
If '''Data Enrichment''' is clicked, it will direct you to the Data Enrichment page. This section displays your already created projects, listing their name, date created, date updated and date last executed. You can search through your projects by using the text fields under each heading and sort them with the arrows next to each heading. | |||
[[File:UNI_Projects_DataEnrichment.jpg|link=|900px]] | |||
On the right side, there are icons that will allow you to: | |||
*View Project Configuration | |||
*Duplicate your project | |||
*Preview project | |||
* | *Re-run project | ||
* | *Review Project | ||
* | |||
If you click on a project name, it will take you to the [[#Project Configuration|Project Configuration]] section. | If you click on a project name, it will take you to the [[#Project Configuration|Project Configuration]] section. | ||
| Line 52: | Line 51: | ||
*[[#Inputs|Inputs]] | *[[#Inputs|Inputs]] | ||
*[[#Outputs|Outputs]] | *[[#Outputs|Outputs]] | ||
*[[#Tasks|Tasks]] | |||
*[[#Schedule Project Execution|Schedule Project Execution]] | *[[#Schedule Project Execution|Schedule Project Execution]] | ||
*[[#Run Now|Run Now]] | *[[#Run Now|Run Now]] | ||
| Line 63: | Line 62: | ||
<h3 class="productfield">Select a source</h3> | <h3 class="productfield">Select a source</h3> | ||
:Select a source for your project. This can be either a file or a table. | :Select a source for your project. This can be either a file or a table. | ||
:Once you select a source, you will be sent to the [[#Input File Preview|Input File Preview]]. | :Once you select a source, you will be sent to the [[#Input File Preview|Input File Preview]]. | ||
:[[File:UNI_Projects_DataEnrichment_InputSources_File.jpg|link=|900px]] | |||
<h3 class="productfield">Input File Preview</h3> | <h3 class="productfield">Input File Preview</h3> | ||
:This section lets you control your input file settings. You can choose the delimiter and enclosure, select which fields to include and preview the results. When you are done previewing your input file, click '''Save'''. | |||
:[[File:MDQ_Projects_InputFilePreview.png|link=]] | :[[File:MDQ_Projects_InputFilePreview.png|link=]] | ||
: | :[[File:MDQ_Projects_CreateVirtualField.png|link=]] | ||
==Services== | ==Services== | ||
While configuring the project, you select the service(s) you want to use. For more details on a specific service, see the links below. | |||
*[[Unison:Address Object|Address Object]] | |||
*[[Unison:Email Object|Email Object]] | |||
*[[Unison:Name Object|Name Object]] | |||
*[[Unison:Phone Object|Phone Object]] | |||
[[File:MDQ_Projects_Services.png|link=]] | |||
| Line 157: | Line 158: | ||
==Output Fields== | ==Output Fields== | ||
Select which fields and what order you want them to output. Click the trashcan icon to remove a field, and drag-and-drop to reorder the fields. | |||
[[File:MDQ_Projects_OutputFields.png|link=]] | [[File:MDQ_Projects_OutputFields.png|link=]] | ||
| Line 178: | Line 179: | ||
[[Category: | [[Category:Unison by Melissa]] | ||
Latest revision as of 23:42, 11 March 2024
The Unison by Melissa Projects menu has the option to create a Data Enrichment project or view existing Data Enrichment projects.
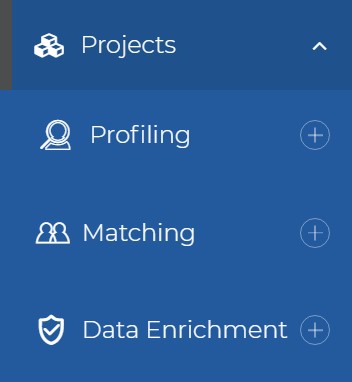
Creating New Projects
This section will start the guide for setting up a new project. The steps followed are:
Start A New Data Enrichment Project
Clicking the + next to Data Enrichment will trigger a Start A New Project.
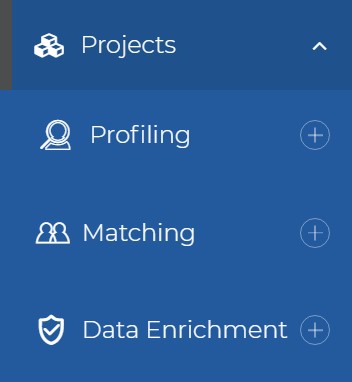
Name Your Project
Give your project a name and click Begin. This will then go to the Input Sources step.
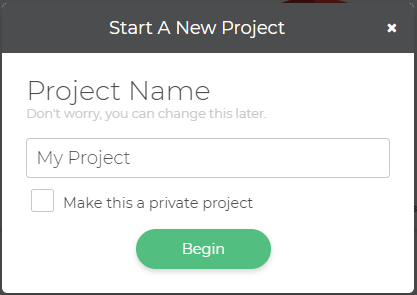
Data Enrichment Projects
If Data Enrichment is clicked, it will direct you to the Data Enrichment page. This section displays your already created projects, listing their name, date created, date updated and date last executed. You can search through your projects by using the text fields under each heading and sort them with the arrows next to each heading.
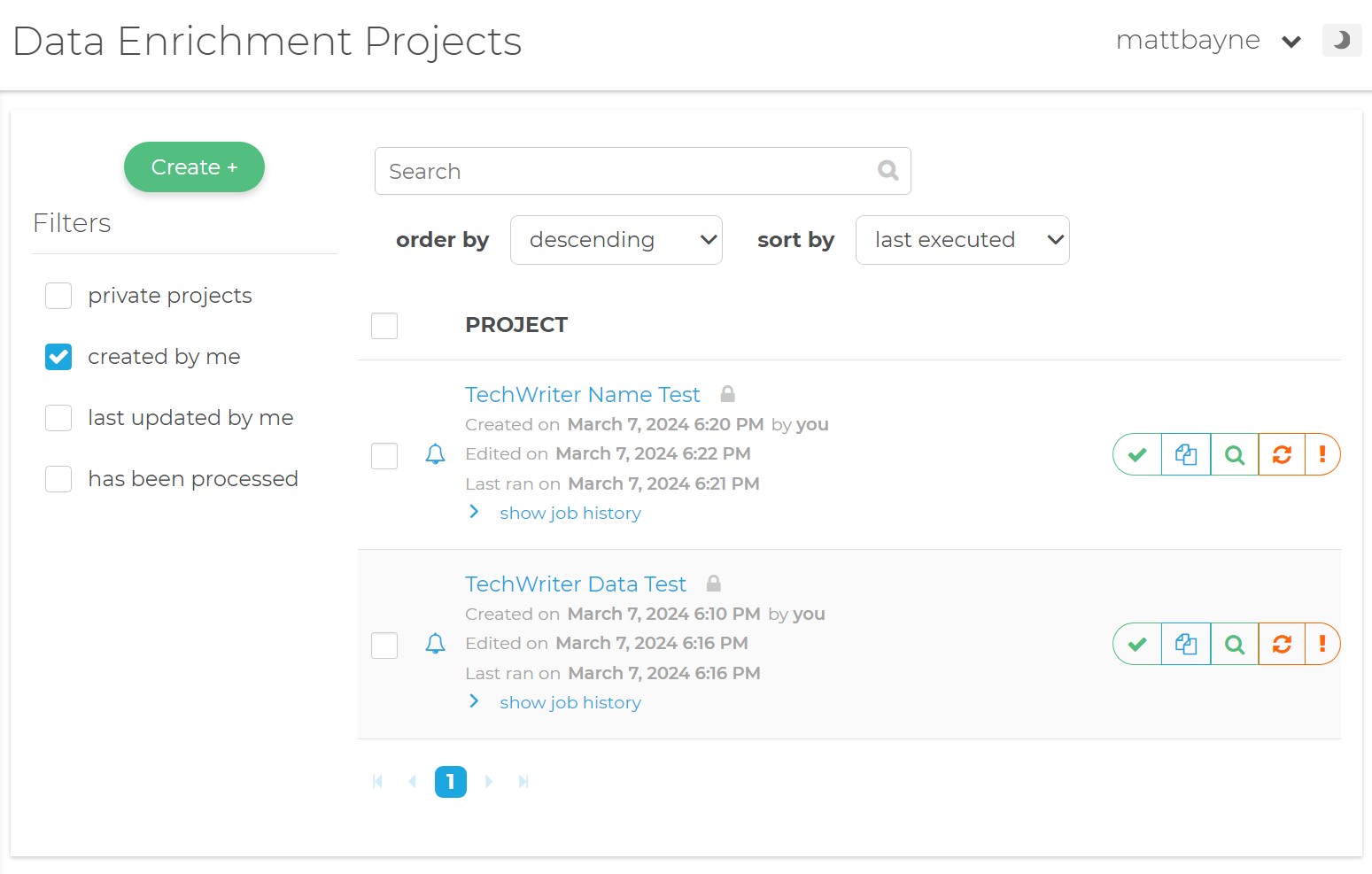
On the right side, there are icons that will allow you to:
- View Project Configuration
- Duplicate your project
- Preview project
- Re-run project
- Review Project
If you click on a project name, it will take you to the Project Configuration section.
Project Configuration
The project configuration screen contains the following sections:
Inputs
This section displays your inputs. If you do not have any, you will be prompted to Add an Input.
Select a source
- Select a source for your project. This can be either a file or a table.
- Once you select a source, you will be sent to the Input File Preview.
Input File Preview
- This section lets you control your input file settings. You can choose the delimiter and enclosure, select which fields to include and preview the results. When you are done previewing your input file, click Save.
Services
While configuring the project, you select the service(s) you want to use. For more details on a specific service, see the links below.
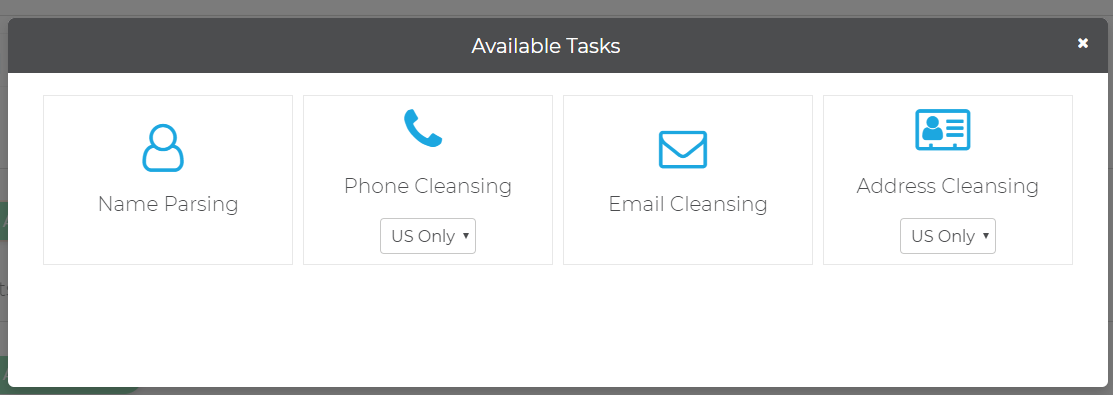
Outputs
Select what kind of output you want.
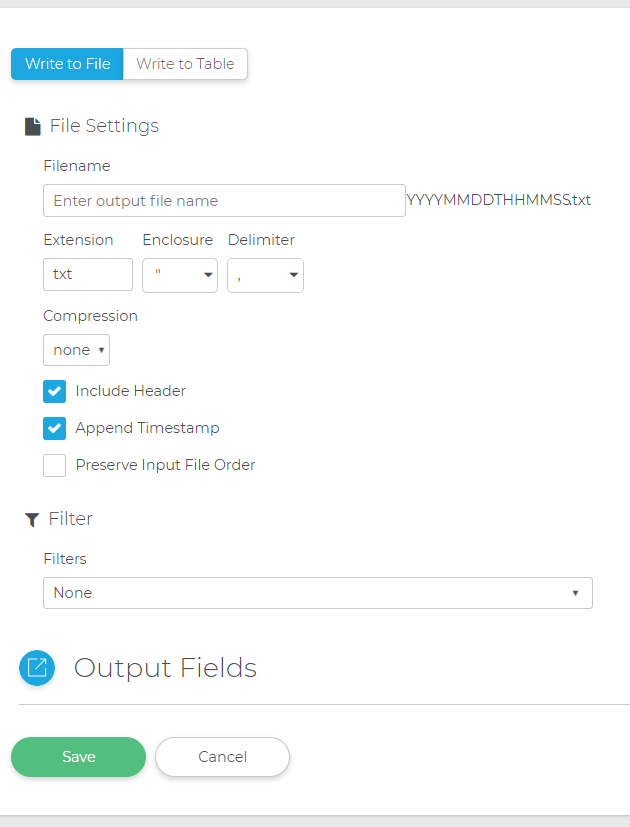
Write to File
Write your output to a file.
File Settings
Filename
- Select a filename for your output file.
Enclosure
- Select the enclosure to use in the output file.
Delimiter
- Select the delimiter to use in the output file.
Compression
- Select the compression to use on the output file.
Filter
Filters
- Select a pre-built filter for the output. Once you select a filter, you may edit the filter string.
Filter String (edit as needed)
- The filter string generated by the selected filter. You may edit this for more control.
Write to Table
Write your output to a table. To do so, you must select a connection under Connection Settings. If there are no connections, create a new connection.
Create a New Connection
Name
- Name the connection.
Vendor
- Select a vendor for your connection.
Host
- Enter a host IP.
Port
- Enter a port for your host.
Database
- Enter the name of your database.
Username
- Enter the username.
Password
- Enter the password.
Output Fields
Select which fields and what order you want them to output. Click the trashcan icon to remove a field, and drag-and-drop to reorder the fields.

Schedule Project Execution
You can choose to schedule your project to run on a specified date, time, and frequency.
Description
- Enter a description of your scheduled project execution.
Frequency
- Set a frequency for your scheduled project execution.
Run Now
Run your project now.