Unison:Jobs: Difference between revisions
Jump to navigation
Jump to search
No edit summary |
No edit summary |
||
| (2 intermediate revisions by the same user not shown) | |||
| Line 6: | Line 6: | ||
{{CustomTOC}} | {{CustomTOC}} | ||
The Unison Jobs menu has the option to view the '''Status''' of your jobs or your already scheduled jobs under '''Schedule'''. | The Unison by Melissa Jobs menu has the option to view the '''Status''' of your jobs or your already scheduled jobs under '''Schedule'''. | ||
[[File:MDQ_Jobs_Menu.png|link=]] | [[File:MDQ_Jobs_Menu.png|link=]] | ||
| Line 12: | Line 12: | ||
==Status== | ==Status== | ||
[[File: | [[File:UNI_Jobs_Status.jpg|link=|800px]] | ||
This section displays any jobs you have run and their status. You can | This section displays any jobs you have run and their status. You can click the job name to go to the job status page for that job. | ||
Jobs can be searched by name and or sorted by name, creation date, last update, or last execute. | |||
<h3 class="productfield">Project</h3> | <h3 class="productfield">Project</h3> | ||
:The name of the job. | :The name of the job, date submitted, and owner of the job. | ||
<h3 class="productfield">Processing Started</h3> | |||
:The timestamp for the beginning of job processing. | |||
<h3 class="productfield">State</h3> | |||
<h3 class="productfield"> | :The status of the job. E.g. processing, complete, etc. | ||
:The | |||
==Schedule== | ==Schedule== | ||
[[File: | [[File:UNI_Jobs_Schedule.jpg|link=|800px]] | ||
This section lists any jobs you have scheduled to run. Clicking on the job name will let you edit the schedule. | |||
You can disable the schedule for a job by clicking the toggle botton to the right of the job. You can also delete a scheduled jobs by using the checkbox to the left of the job. | |||
[[Category:Unison]] | [[Category:Unison by Melissa]] | ||
Latest revision as of 17:38, 12 March 2024
The Unison by Melissa Jobs menu has the option to view the Status of your jobs or your already scheduled jobs under Schedule.
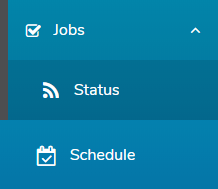
Status
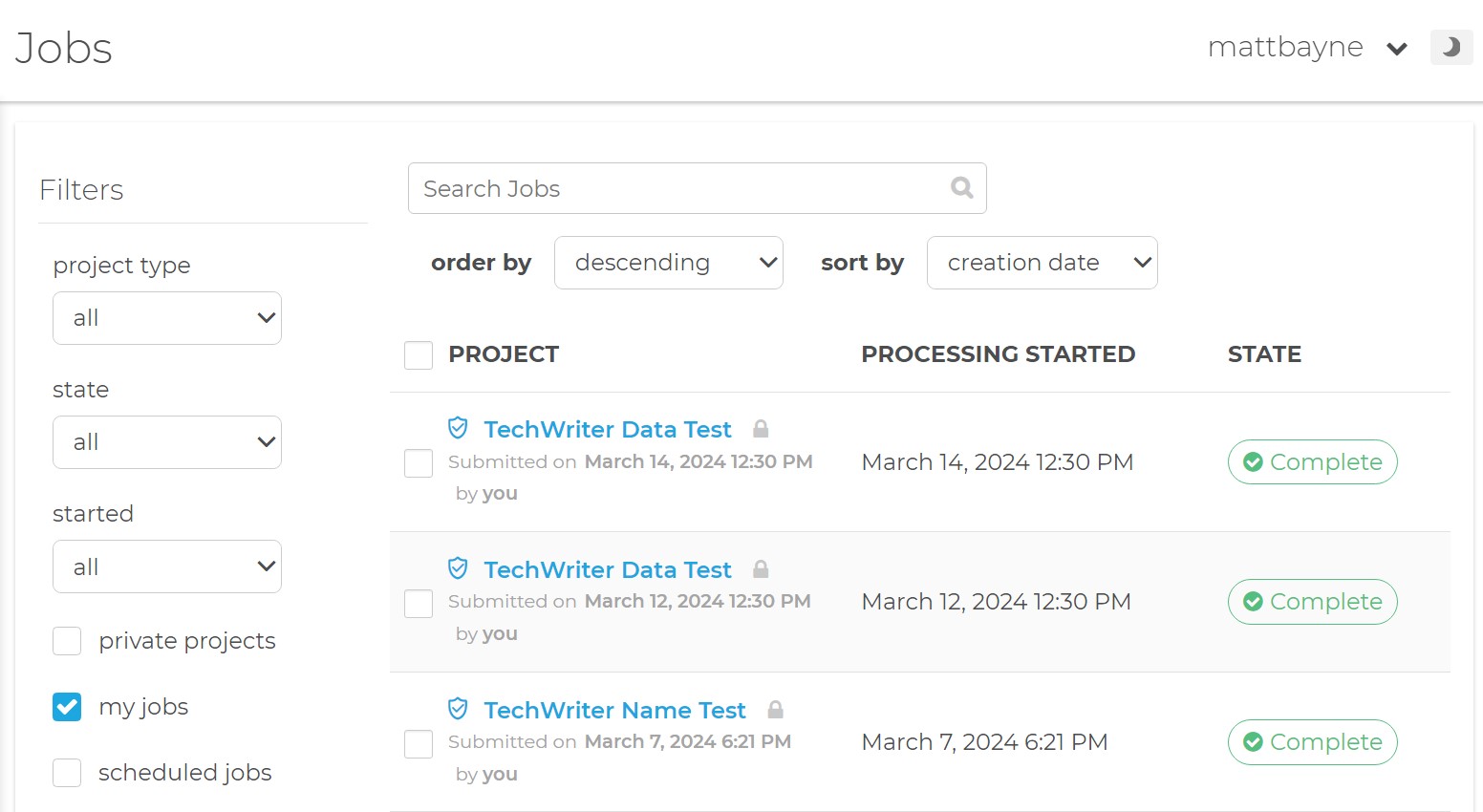
This section displays any jobs you have run and their status. You can click the job name to go to the job status page for that job.
Jobs can be searched by name and or sorted by name, creation date, last update, or last execute.
Project
- The name of the job, date submitted, and owner of the job.
Processing Started
- The timestamp for the beginning of job processing.
State
- The status of the job. E.g. processing, complete, etc.
Schedule
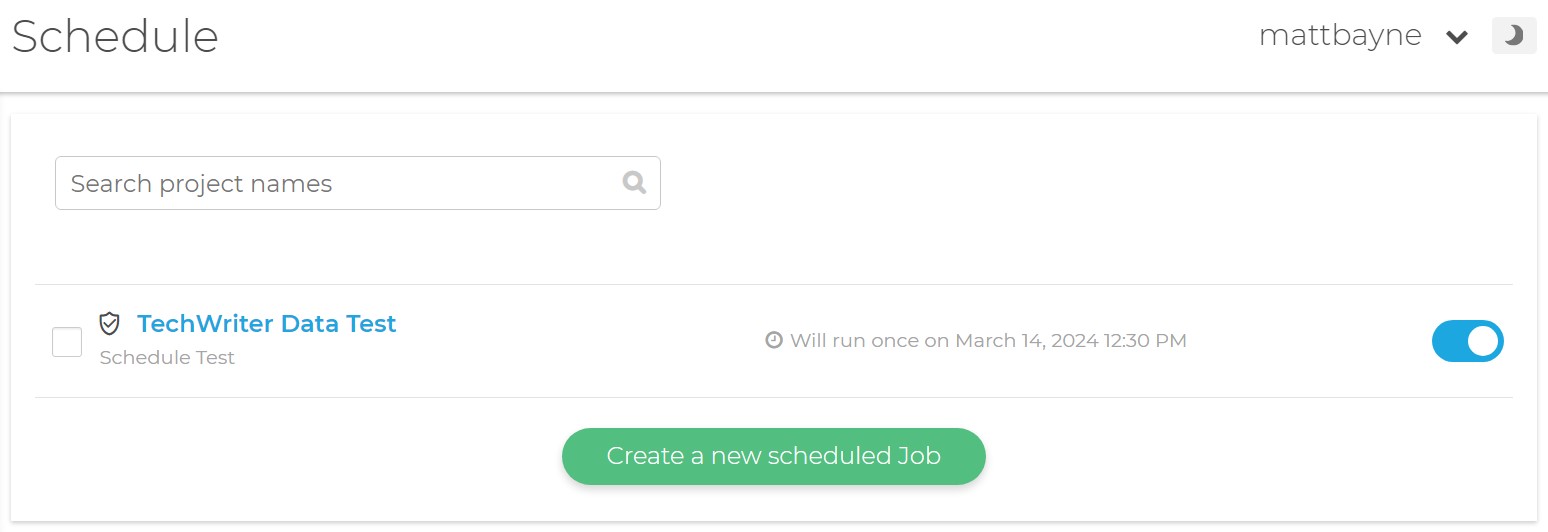
This section lists any jobs you have scheduled to run. Clicking on the job name will let you edit the schedule.
You can disable the schedule for a job by clicking the toggle botton to the right of the job. You can also delete a scheduled jobs by using the checkbox to the left of the job.