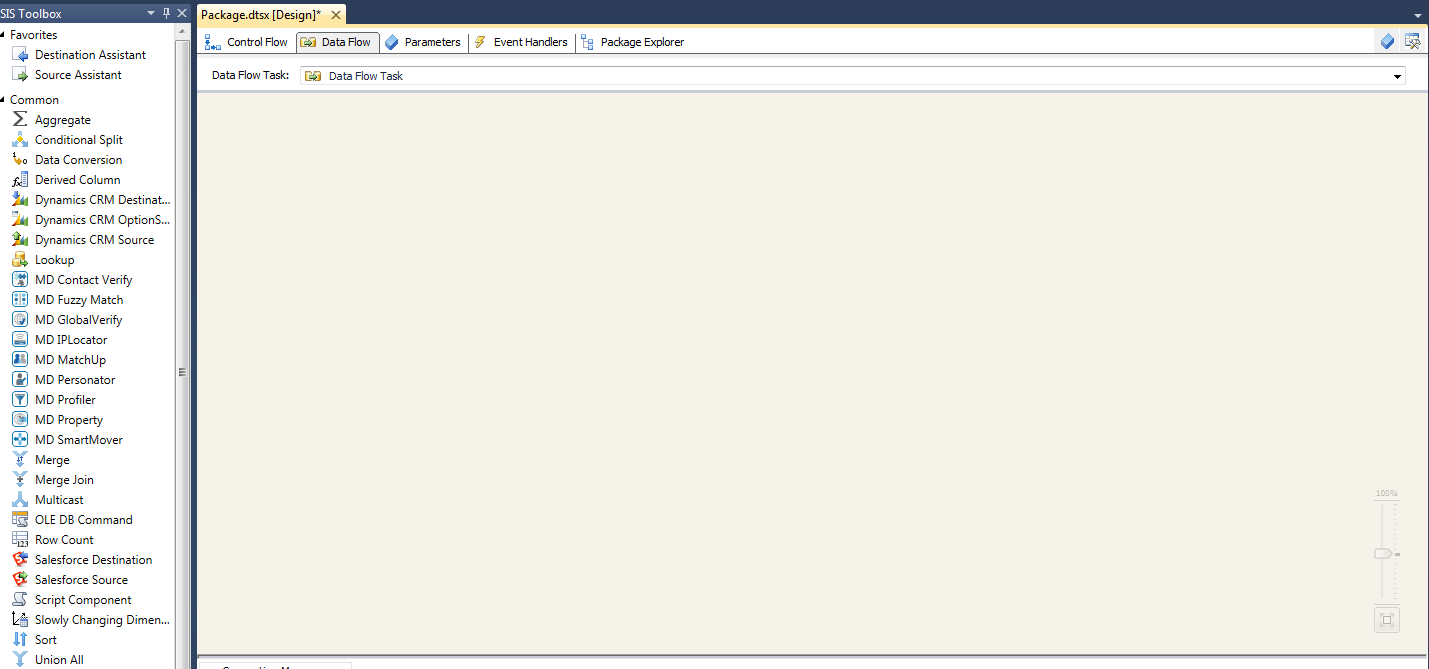SSIS:Installation: Difference between revisions
No edit summary |
|||
| (6 intermediate revisions by 2 users not shown) | |||
| Line 1: | Line 1: | ||
{{SSISIntroNav | |||
|QuickStartCollapse= | |||
{ | }} | ||
{ | |||
| | |||
{{CustomTOC}} | {{CustomTOC}} | ||
| Line 107: | Line 84: | ||
==Install Procedure== | ==Install Procedure== | ||
To install, download and run the Data Quality Components Executable. | To install, download and run the Data Quality Components Executable. | ||
===License Agreement=== | ===License Agreement=== | ||
1. Read and accept the license agreement. | |||
[[File:SSIS_Install_Agreement.png|link=]] | [[File:SSIS_Install_Agreement.png|link=]] | ||
Click '''Next''' to continue. | |||
===License Information=== | ===License Information=== | ||
2. Enter your License Key, or continue with the install and enter your License Key later. | |||
[[File:SSIS_Install_License.png|link=]] | [[File:SSIS_Install_License.png|link=]] | ||
| Line 135: | Line 100: | ||
===Component Selection=== | ===Component Selection=== | ||
3. Select which components to install. | |||
[[File:SSIS_Install_Components.png|link=]] | [[File:SSIS_Install_Components.png|link=]] | ||
Click '''Next''' to continue. | |||
===Review=== | ===Review=== | ||
4. Review your installation settings and ensure that everything is as you want it. | |||
[[File:SSIS_Install_Review.png|link=]] | [[File:SSIS_Install_Review.png|link=]] | ||
Click '''Install''' to continue. | |||
===Install=== | ===Install=== | ||
5. Wait for the components to install. | |||
[[File:SSIS_Install_Progress.png|link=]] | [[File:SSIS_Install_Progress.png|link=]] | ||
| Line 159: | Line 122: | ||
===Finish=== | ===Finish=== | ||
6. Once the Data Quality Components are done installing, you will be prompted to finish the setup. | |||
[[File:SSIS_Install_Finish.png|link=]] | [[File:SSIS_Install_Finish.png|link=]] | ||
Click '''Finish''' to exit Setup. | |||
You are now ready to start using the Data Quality Components for SSIS. | You are now ready to start using the Data Quality Components for SSIS. | ||
==How to Open SSIS== | ==Basics== | ||
===How to Open SSIS=== | |||
1. To open SSIS please find the version of SQL Server and open SQL Server Data Tools. | 1. To open SSIS please find the version of SQL Server and open SQL Server Data Tools. | ||
==Start New Project== | [[File:SSIS_NewProject_Open.png|link=]] | ||
===Start New Project=== | |||
2. Once SSIS loads, Select New Project. Then under Business Intelligence, select integration services and start a new integration services project. | 2. Once SSIS loads, Select New Project. Then under Business Intelligence, select integration services and start a new integration services project. | ||
==Data Flow Tab== | [[File:SSIS_NewProject_01.png|link=]] | ||
3. Our components are installed in the data flow SSIS toolbox. You will need to add a data flow task in order to view the toolbox and our components | |||
[[File:SSIS_NewProject_02.png|link=]] | |||
===Data Flow Tab=== | |||
3. Our components are installed in the data flow SSIS toolbox. You will need to add a data flow task in order to view the toolbox and our components. | |||
Otherwise you will not be able to see the correct toolbox in which our components are located in. Our components are only visible in Data Flow Tab. | |||
[[File:SSIS_NewProject_DataFlow.png|link=]] | |||
[[Category:SSIS]] | [[Category:SSIS]] | ||
Latest revision as of 01:48, 7 January 2023
← SSIS:Data Quality Components
| SSIS Navigation | |||
|---|---|---|---|
| Introduction | |||
| System Requirements | |||
|
The Data Quality Components for SSIS can either be installed fully on-premise or as a web only install. The following sections will detail the install size, delivery method, data required, and install procedure.
Full On-Premise Install
- Size
- ~7GB
- Deliverable
- Physical Disk or Downloadable Zip File (DQC-SSIS_YYYYMM.zip)
- Data
- Installs all necessary data files for components that have an option for On-Premise Mode.
Component Mode Contact Verify Both (Web and Local) IP Locator Both (Web and Local) Global Verify Web Only Personator Web Only Smart Mover Web Only Property Web Only MatchUp Local Only Fuzzy Match Local Only Profiler Local Only
Web Only Install
- Size
- ~150MB
- Deliverable
- Download Only (setup-web.exe)
- Data
- Installs only the minimum set of required data files.
Component Mode Contact Verify Web Only (Local not Available) IP Locator Web Only (Local not Available) Global Verify Web Only Personator Web Only Smart Mover Web Only Property Web Only MatchUp Local Only Fuzzy Match Local Only Profiler Local Only
Install Procedure
To install, download and run the Data Quality Components Executable.
License Agreement
1. Read and accept the license agreement.
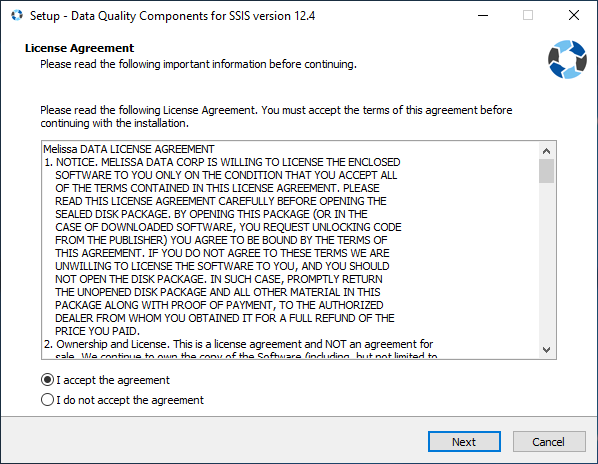
Click Next to continue.
License Information
2. Enter your License Key, or continue with the install and enter your License Key later.

Component Selection
3. Select which components to install.
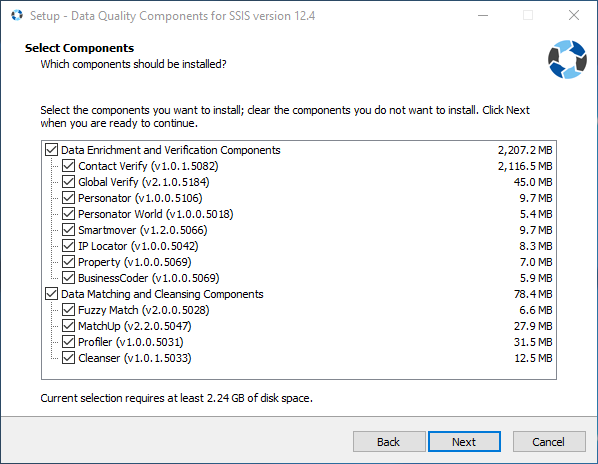
Click Next to continue.
Review
4. Review your installation settings and ensure that everything is as you want it.
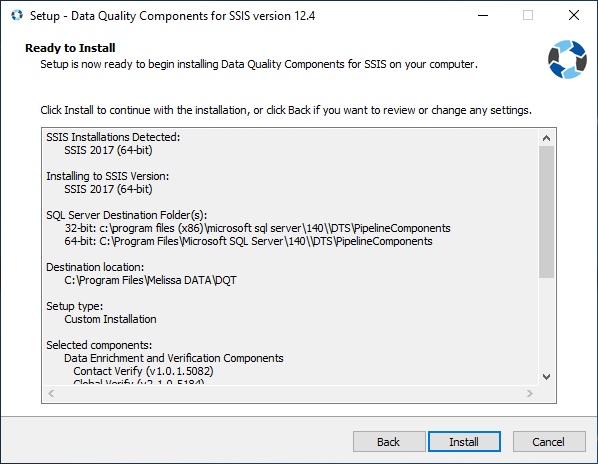
Click Install to continue.
Install
5. Wait for the components to install.
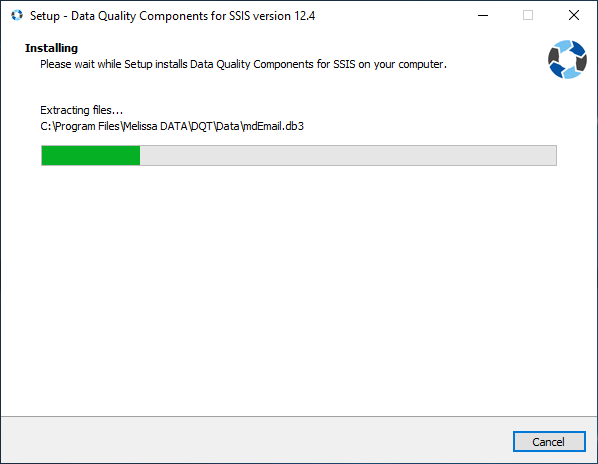
Finish
6. Once the Data Quality Components are done installing, you will be prompted to finish the setup.
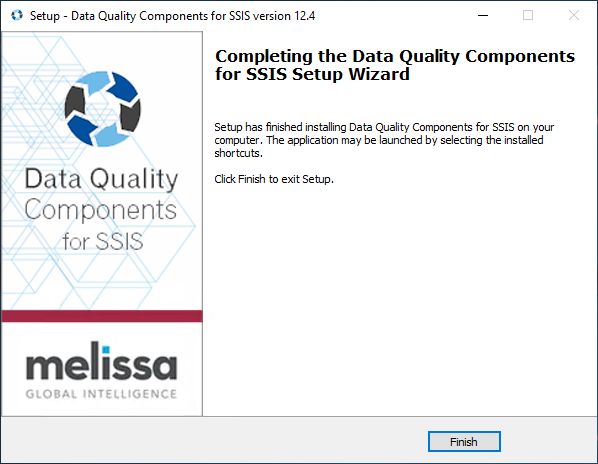
Click Finish to exit Setup.
You are now ready to start using the Data Quality Components for SSIS.
Basics
How to Open SSIS
1. To open SSIS please find the version of SQL Server and open SQL Server Data Tools.
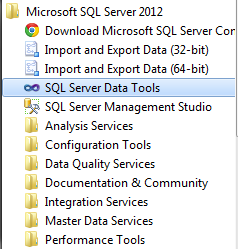
Start New Project
2. Once SSIS loads, Select New Project. Then under Business Intelligence, select integration services and start a new integration services project.
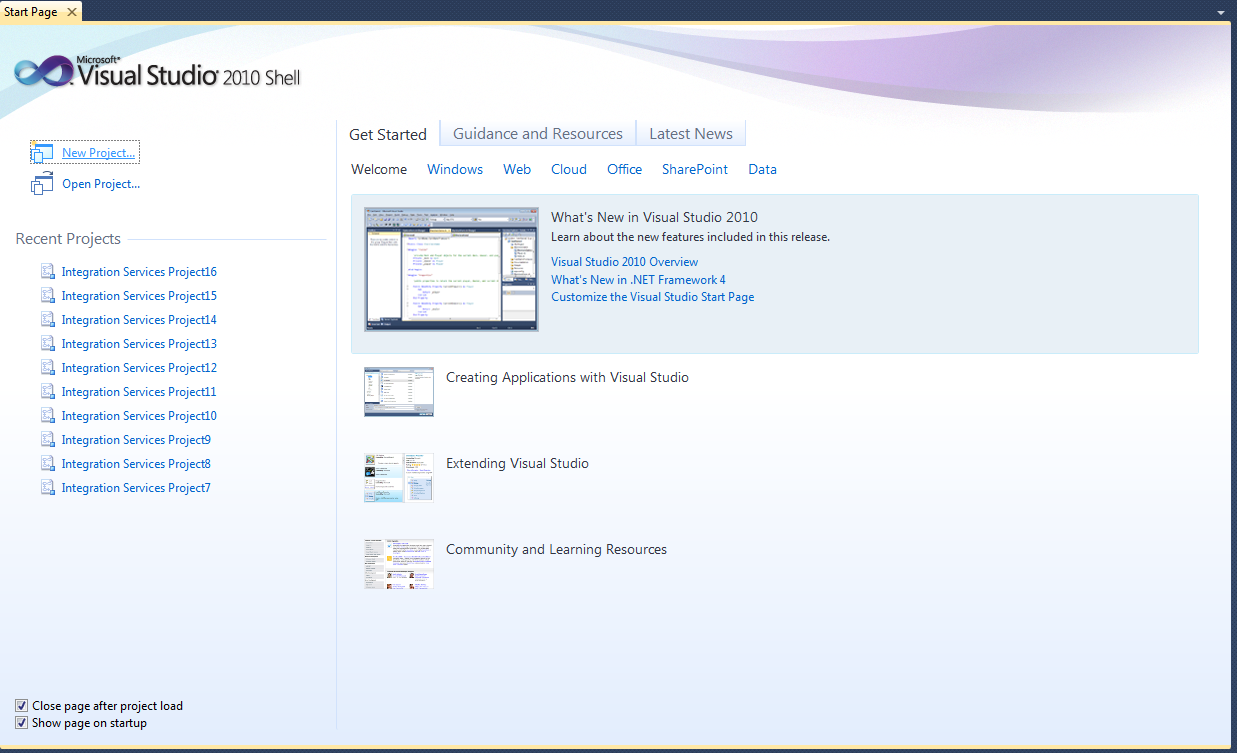
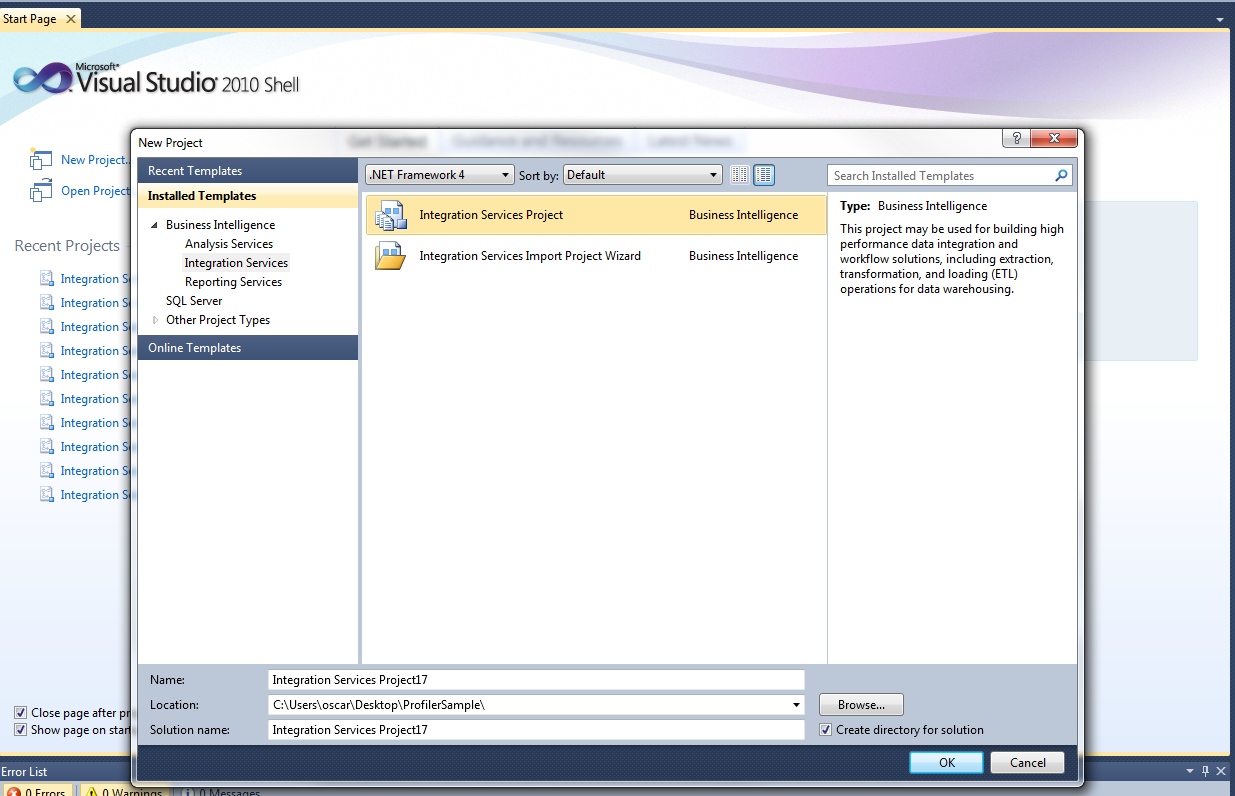
Data Flow Tab
3. Our components are installed in the data flow SSIS toolbox. You will need to add a data flow task in order to view the toolbox and our components.
Otherwise you will not be able to see the correct toolbox in which our components are located in. Our components are only visible in Data Flow Tab.