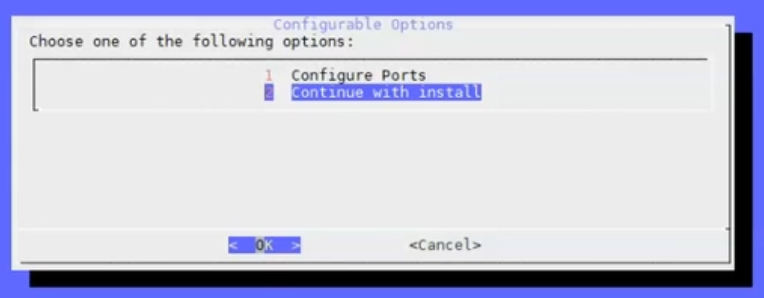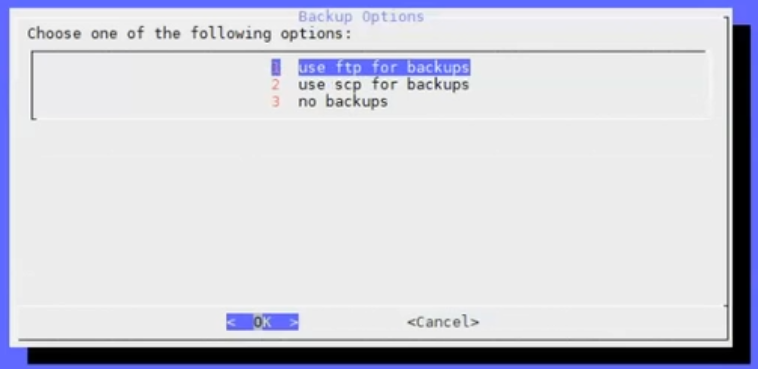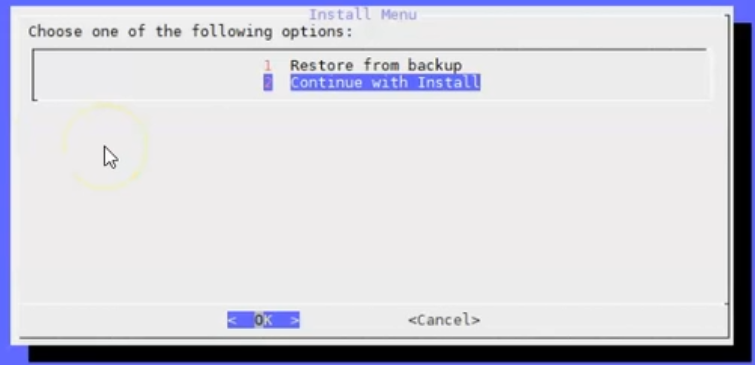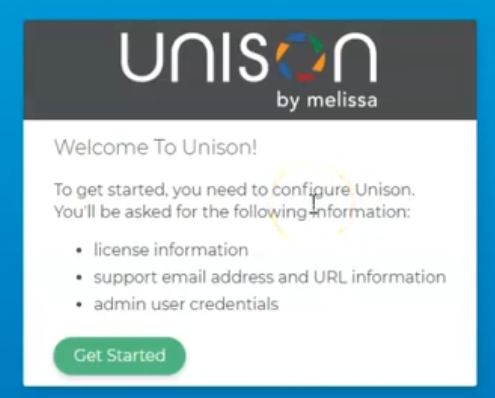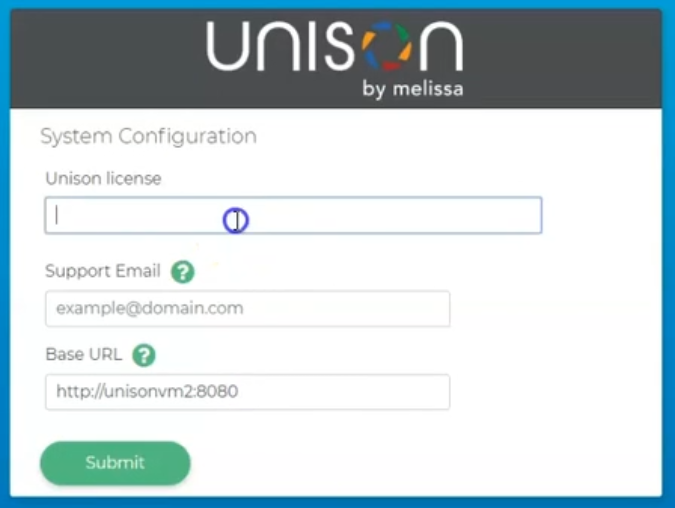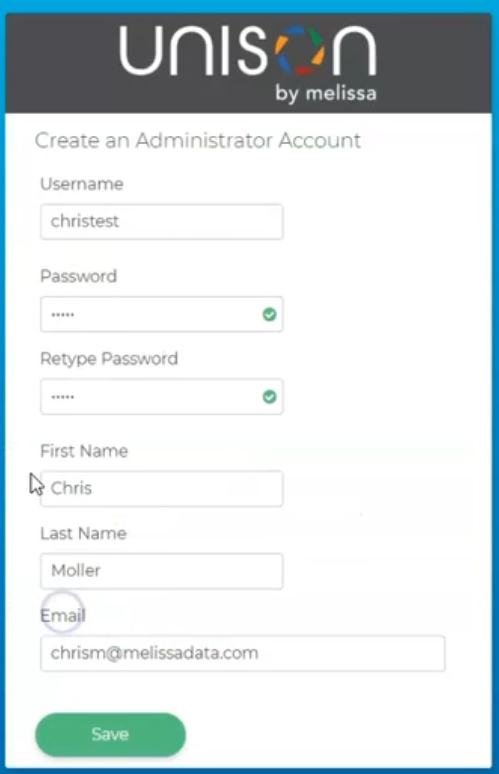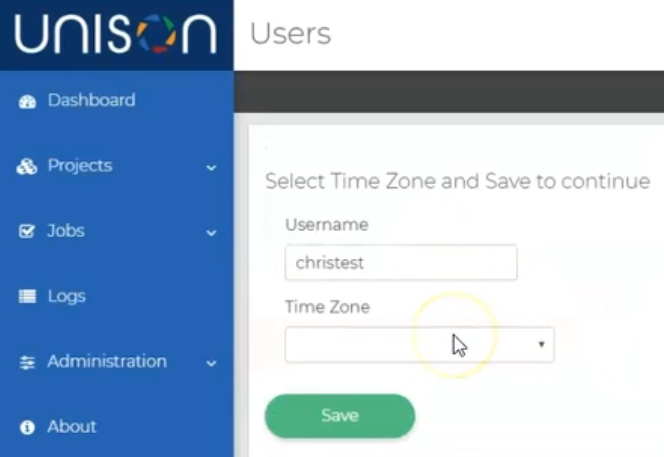Unison:Installation Instructions: Difference between revisions
Jump to navigation
Jump to search
No edit summary |
No edit summary |
||
| Line 22: | Line 22: | ||
#Run the '''Install.sh''' file: <code>sudo ./install.sh</code> | #Run the '''Install.sh''' file: <code>sudo ./install.sh</code> | ||
#During the install process a prompt will appear to ask you if any ports need to be configured before install. If no ports need to be configured, select '''Continue with install''' and it will use default ports. | #During the install process a prompt will appear to ask you if any ports need to be configured before install. If no ports need to be configured, select '''Continue with install''' and it will use default ports. | ||
#:[[File:Unison_IU_1-Continue.png|link=| | #:[[File:Unison_IU_1-Continue.png|link=|600px]] | ||
#Next, you will be prompted to choose '''Backup Options'''. | #Next, you will be prompted to choose '''Backup Options'''. | ||
#:[[File:Unison_IU_2-BackupOptions.png|link=| | #:[[File:Unison_IU_2-BackupOptions.png|link=|600px]] | ||
##If <code>No Backups</code> is selected, click <code>Continue with Install</code> on the next screen. | ##If <code>No Backups</code> is selected, click <code>Continue with Install</code> on the next screen. | ||
#:[[File:Unison_IU_3-InstallContiue.png|link=| | #:[[File:Unison_IU_3-InstallContiue.png|link=|600px]] | ||
#Once the install is complete a URL will display where the Unison dashboard can be accessed and setup. | #Once the install is complete a URL will display where the Unison dashboard can be accessed and setup. | ||
#:[[File:Unison_IU_4-CompleteURL.png|link=|700px]] | #:[[File:Unison_IU_4-CompleteURL.png|link=|700px]] | ||
#From the Unison Dashboard click <code>Get Started</code> to complete the setup. | #From the Unison Dashboard click <code>Get Started</code> to complete the setup. | ||
#:[[File:Unison_IU_5-Welcome.png|link=| | #:[[File:Unison_IU_5-Welcome.png|link=|400px]] | ||
##Enter a '''License Key''' (This key is provided after the Unison Service is purchased.) | ##Enter a '''License Key''' (This key is provided after the Unison Service is purchased.) | ||
##Enter a support email | ##Enter a support email | ||
##Enter a new '''Base URL''' if needed. | ##Enter a new '''Base URL''' if needed. | ||
#:[[File:Unison_IU_6-BaseURL.png|link=| | #:[[File:Unison_IU_6-BaseURL.png|link=|400px]] | ||
#Next, Setup an '''Admin Account'''. | #Next, Setup an '''Admin Account'''. | ||
#:[[File:Unison_IU_7-AdminAccount.png|link=| | #:[[File:Unison_IU_7-AdminAccount.png|link=|300px]] | ||
#'''Login''' with the account created. | #'''Login''' with the account created. | ||
#:[[File:Unison_IU_8-Login.png|link=| | #:[[File:Unison_IU_8-Login.png|link=|300px]] | ||
#Setup the Time Zone. | #Setup the Time Zone. | ||
#:[[File:Unison_IU_9-TimeZone.png|link=| | #:[[File:Unison_IU_9-TimeZone.png|link=|500px]] | ||
| Line 48: | Line 48: | ||
#Check all services are up | #Check all services are up | ||
#:Command: <code>sudo docker service ls</code> | #:Command: <code>sudo docker service ls</code> | ||
#:[[File:Unison_IU_10-CheckCommand.png|link=| | #:[[File:Unison_IU_10-CheckCommand.png|link=|1000px]] | ||
[[Category:Unison by Melissa]] | [[Category:Unison by Melissa]] | ||
Revision as of 00:28, 23 October 2021
This document provides steps on how to install Unison for the first time.
A video tutorial can be found here: https://vimeo.com/375022309
Minimum System Requirements
- Ubuntu 20.04
- 8GB RAM
- 500GB disk space
- 4 CPU Cores
Steps
- Unzip the Unison Tar file with the command
sudo tar –xvzf [file-name.tar.gz]- (The file is provided via download link)
- Navigate to the Unison folder:
cd unison - Run the Install.sh file:
sudo ./install.sh - During the install process a prompt will appear to ask you if any ports need to be configured before install. If no ports need to be configured, select Continue with install and it will use default ports.
- Next, you will be prompted to choose Backup Options.
- If
No Backupsis selected, clickContinue with Installon the next screen.
- Once the install is complete a URL will display where the Unison dashboard can be accessed and setup.
- From the Unison Dashboard click
Get Startedto complete the setup.- Enter a License Key (This key is provided after the Unison Service is purchased.)
- Enter a support email
- Enter a new Base URL if needed.
- Next, Setup an Admin Account.
- Login with the account created.
- Setup the Time Zone.
Verification
Once Unison Service is up and running the data and services can be verified with steps below.
- Check all services are up
- Command:
sudo docker service ls 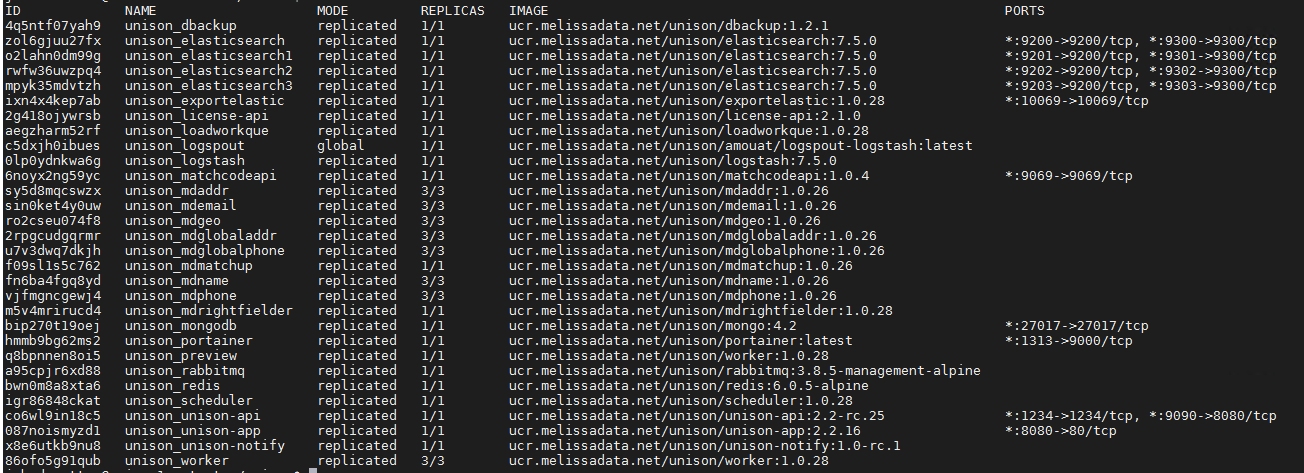
- Command: