Listware for Excel:Global Tutorial
← Listware for Excel Reference
| Global Check and Verify Navigation | |||||||||
|---|---|---|---|---|---|---|---|---|---|
| ← Check and Verify | |||||||||
| Overview | |||||||||
| Tutorial | |||||||||
| |||||||||
|
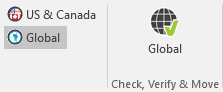
After you install Listware and set your Customer License String, you are ready to use Listware. Follow along with the steps below to perform a sample cleansing on a data set with Global Check & Verify.
Open a Spreadsheet
Open a spreadsheet containing your data in Excel.
To process global addresses you must specify an input country column in your data OR designate a default country in the Cleansing Operations step.
Select Global
Select the Listware Ribbon followed by the Global Check & Verify button.

The Global Check & Verify panel will open.
Select Data
Choose what data you want to use by click-dragging a box around it and clicking the 'Select Data to Process' button.
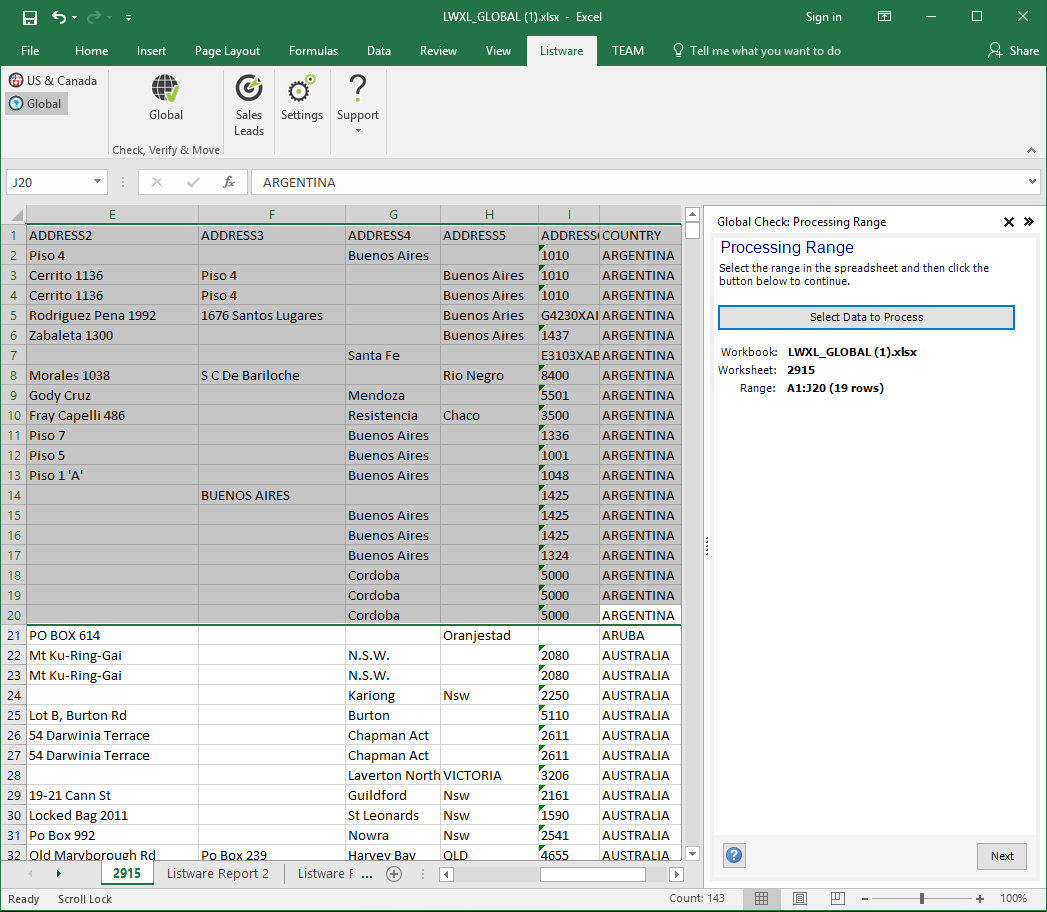
Once your data has been selected, click 'next' to move on to the Cleansing Operations step.
Choose Cleansing Operations
Choose which cleansing operations you require and specify your country of origin, what type of script to output, and the default country.
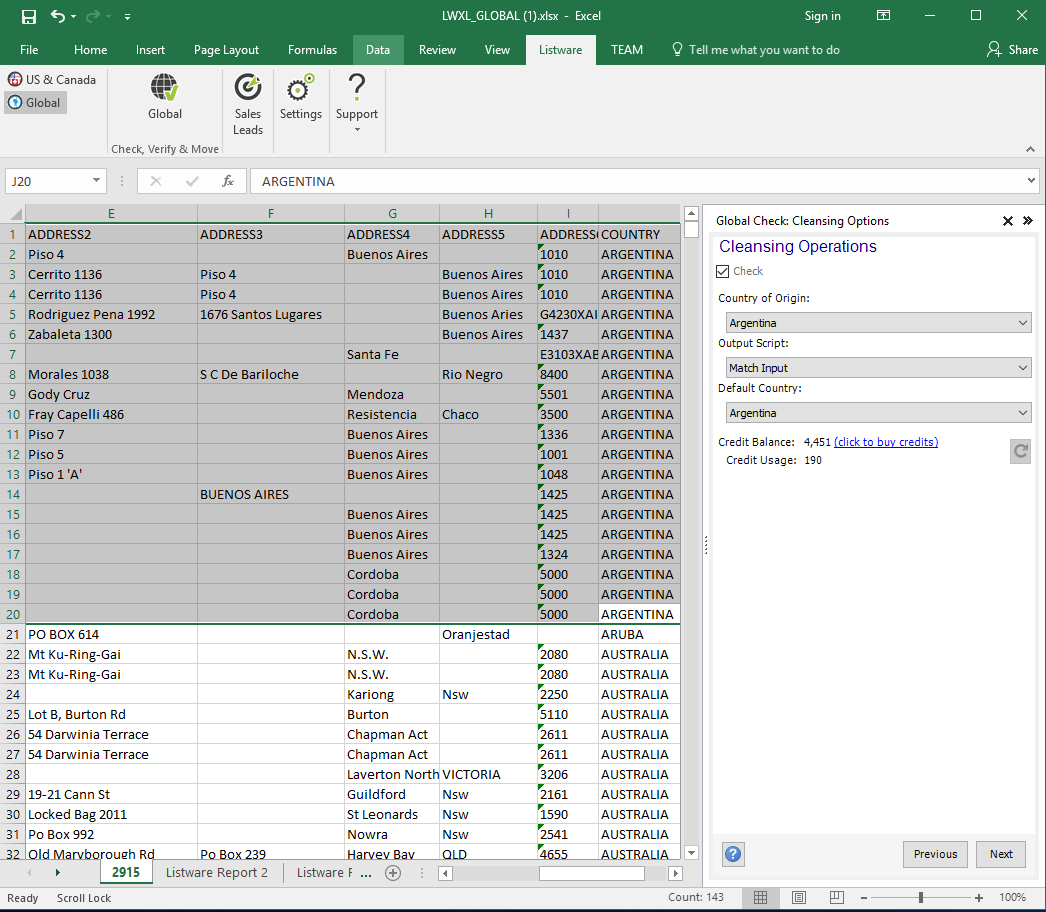
Click 'next' to continue on to the Input Columns step.
Input Columns
Specify the input columns you want to process.
For example, if your data has Address Line 1, Locality, Admin Area, and Postal Code, you should map these columns by selecting the column in the drop-down boxes next to its corresponding column..
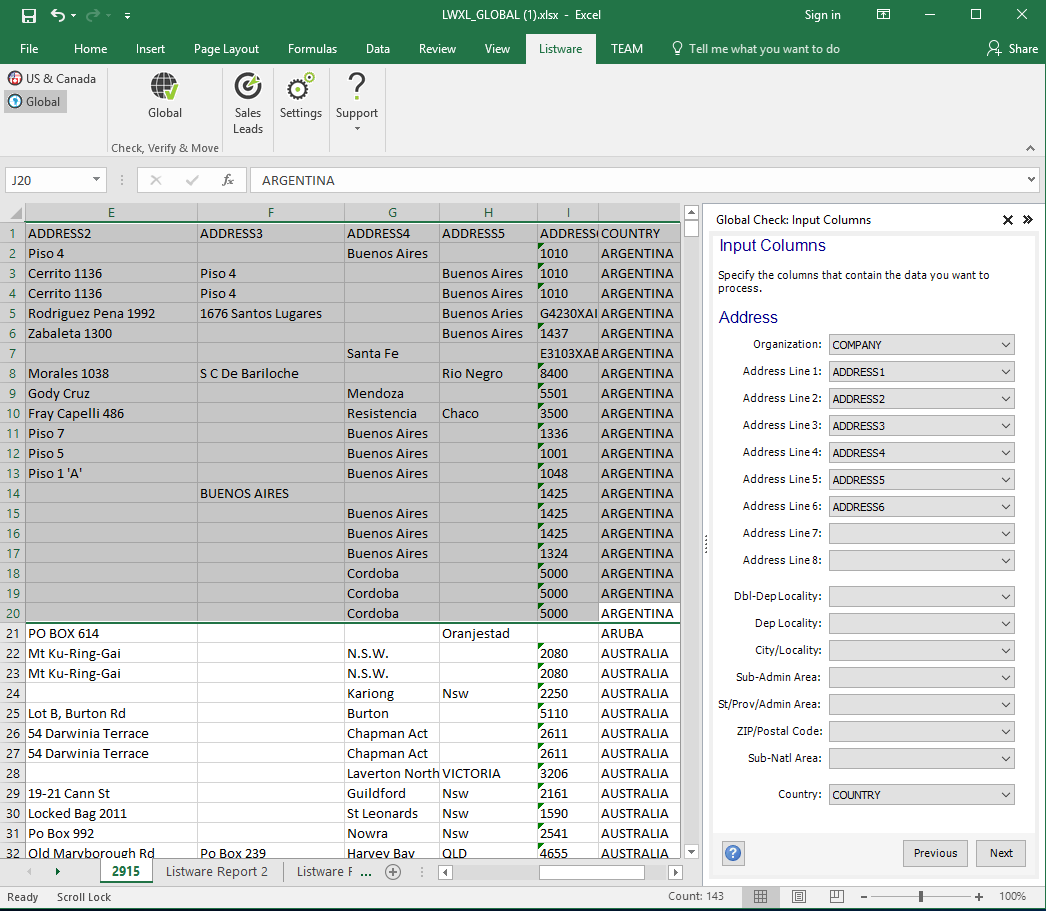
Once your input columns have been mapped, click 'next' to continue on to the Output Columns step.
Output Columns
Specify what data you want to output.
You can quickly select all or none of the fields using the right-click menu.
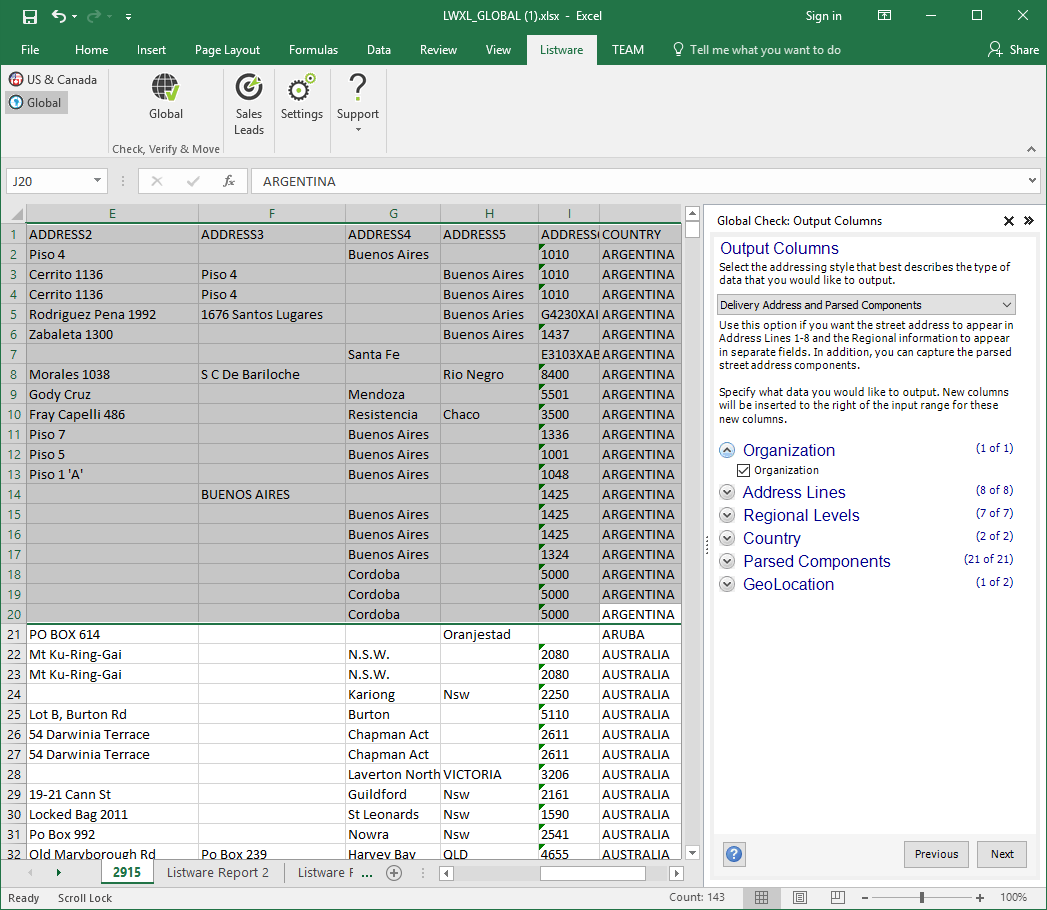
Once your output data has been chosen, click 'next' to continue to the Review Settings step.
Finalize Settings
Review and finalize your settings.
If there are any warnings, they will be listed here. These will need to be resolved before you can process the data.
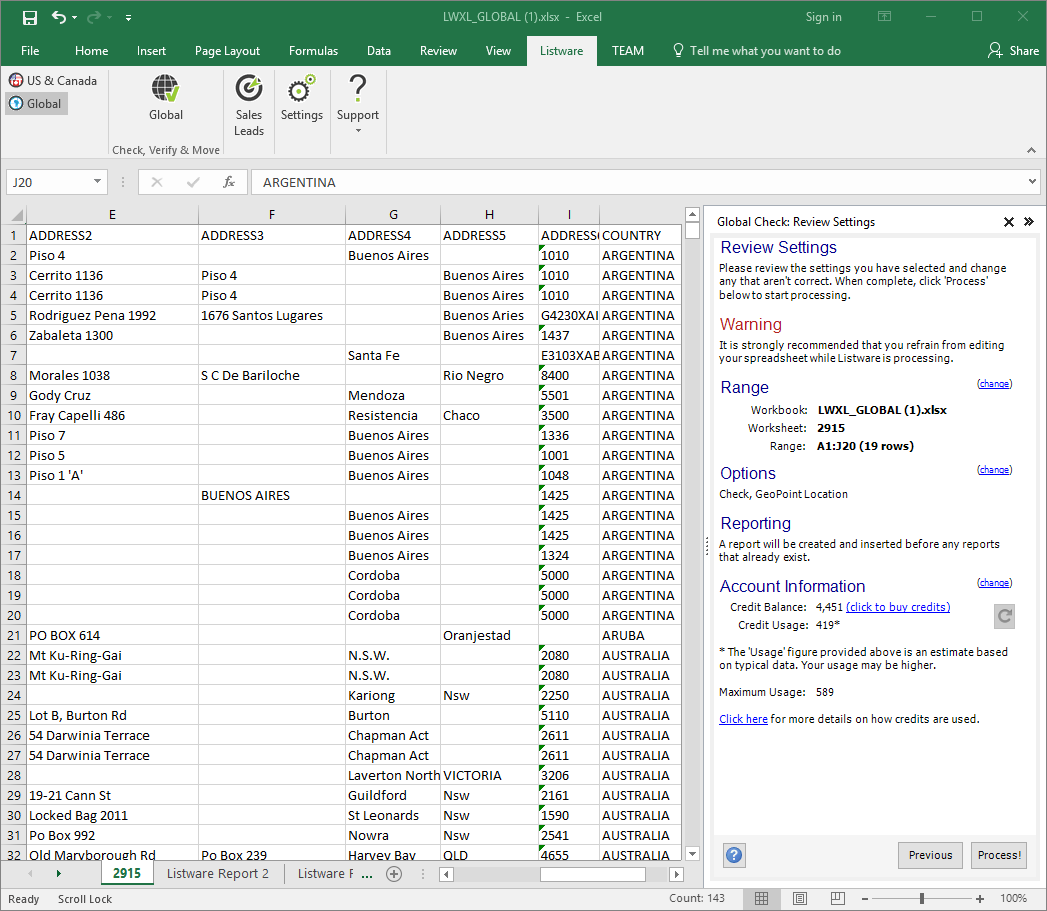
Click 'Process!' to begin processing your file. A progress bar will be displayed.
Note: It is strongly recommended that you refrain from editing your spreadsheet while Listware is processing.
Processing Complete
Once processing is complete you can 'Review' errors, 'Restart', or 'Close' the process.
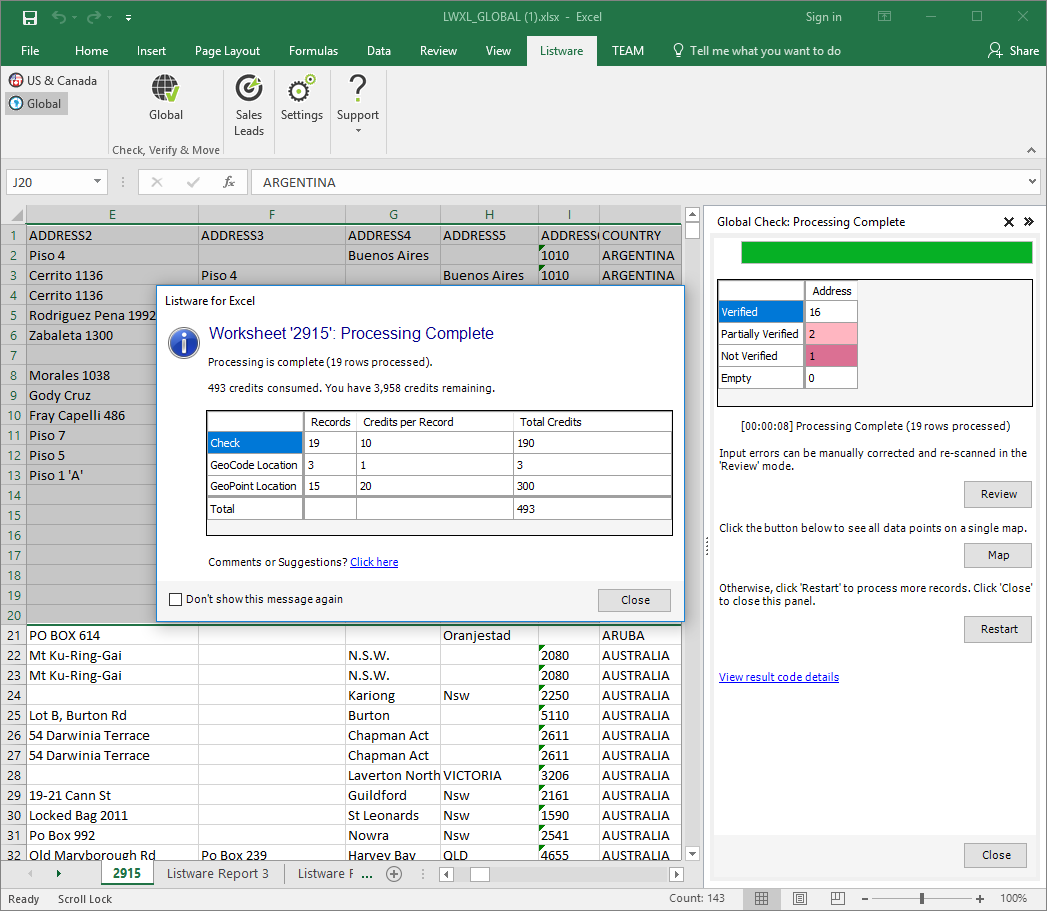
- Review will allow you to fine-tune your data. See step 9 for more information.
- Restart will run the process again.
- Close will close the side bar.
Review
If you choose to 'Review' any Errors you will be directed to a Navigation side bar that allows you to modify any data that has returned errors.
When reviewing you can edit the input data of the current record being reviewed.
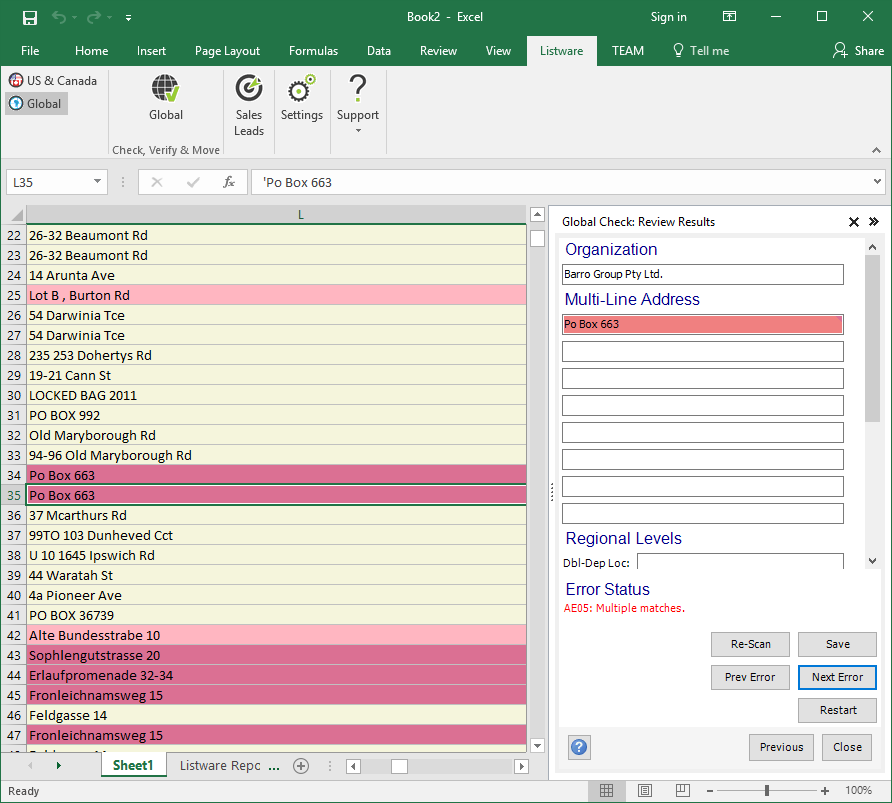
For example: With a record where the Organization and Address were in the wrong input columns, you can paste them into the correct field and hit re-scan. The record will then be reprocessed according to the cleansing operation. If the result returns a better result code you can then select save to write those properties to the actual sheet
Save
When you are satisfied with your data, use the Excel menu to save your spreadsheet.