SSIS:Generalized Cleanser Tutorial
← SSIS:Data Quality Components
| Generalized Cleanser Navigation |
|---|
| Overview |
| Tutorial |
| Advanced Configuration |
| Component |
| Expression Builder |
| Result Codes |
The following steps will guide you in the basic usage of Generalized Cleanser Component for SSIS.
Advanced Configuration
In the Generalized Cleanser Component, navigate to File > Advanced Configuration.

Set up the Generalized Cleanser Advanced Configuration. See Advanced Configuration.
Add Component
To add Generalized Cleanser Component to your project, drag the component onto the Data Flow screen. This will add the Generalized Cleanser Component into your workflow.

Connect Input
Select a data flow source to be your input data. Many formats can be used as sources:
- Excel Files
- Flat Files
- Access Input Data Sources
Connect this Data Source to the Generalized Cleanser Component by clicking on your Data Source and dragging to the Generalized Cleanser Component.

Configure Component
Double click the Generalized Cleanser Component to bring up the interface.
Source Fields
These are the columns of your records.
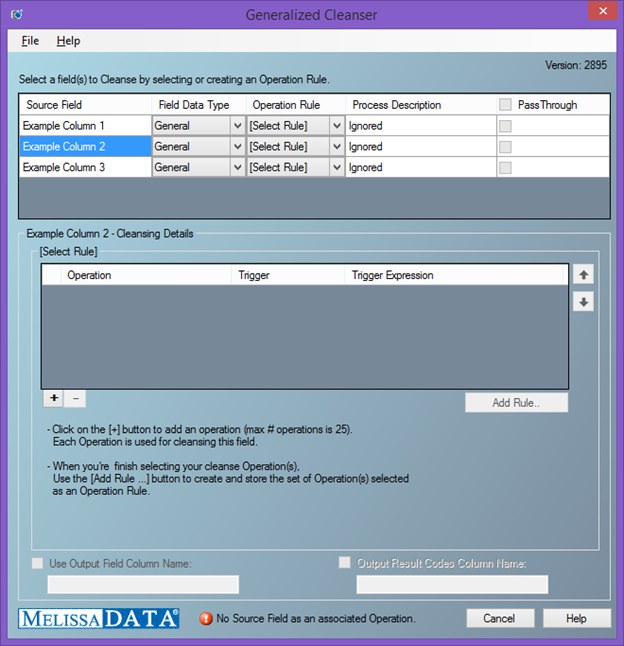
Cleansing Details
These are the rules you are creating to cleanse your data. The following rules are available for your use:
- Case
- Punctuation
- Expression
- Regular Expression Search Replace
- Text Search Replace
For more information, see Cleansing Details.
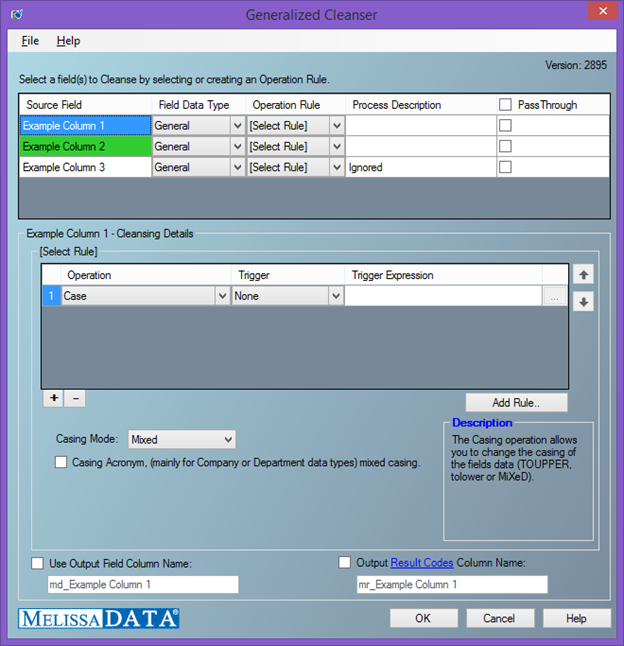
Triggers
There are 3 triggers that you can use to determine whether or not a rule should be used for a record:
- None
- Expression
- Regular Expression
For more information, see Triggers.
Add Rules
Create rules that will enable you to use this rule for multiple source fields. Here you can create a name and description for this rule.
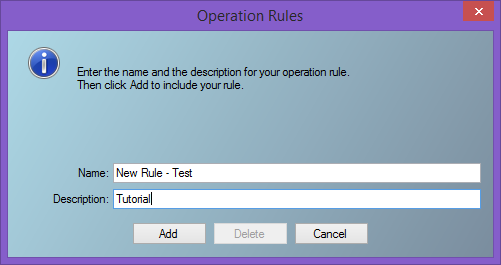
After you have created your new rule, you may select it in the “Operation Rule” field on the main page of the Generalized Cleanser Component.
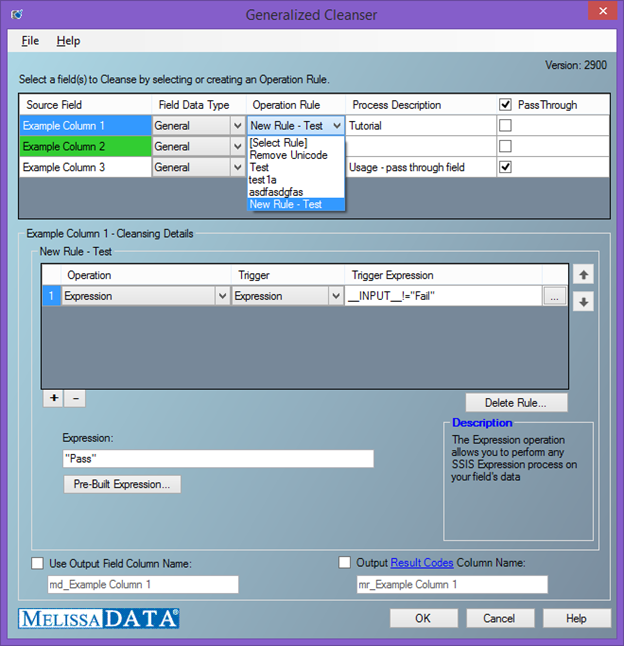
It is highly recommended to create a new rule for each source field.
Expression Builder
You can use our expression builder to build your own expressions and save them for future use as a Pre-Built Expression. You can also use this to test your custom built expression to ensure correct syntax.
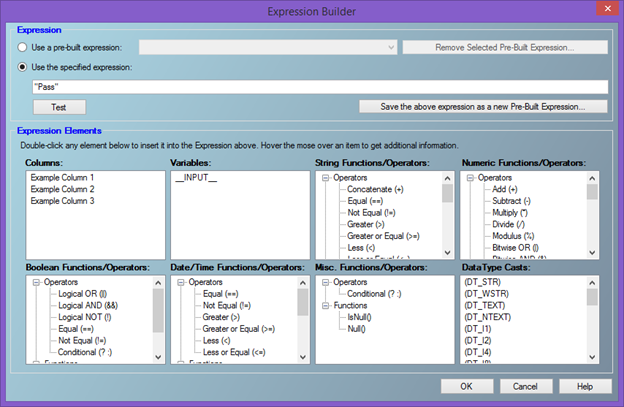
Connect Output
Select the desired output destination type and click and drag from the Generalized Cleanser Component to the Destination Output. Once they are connected, configure your output.
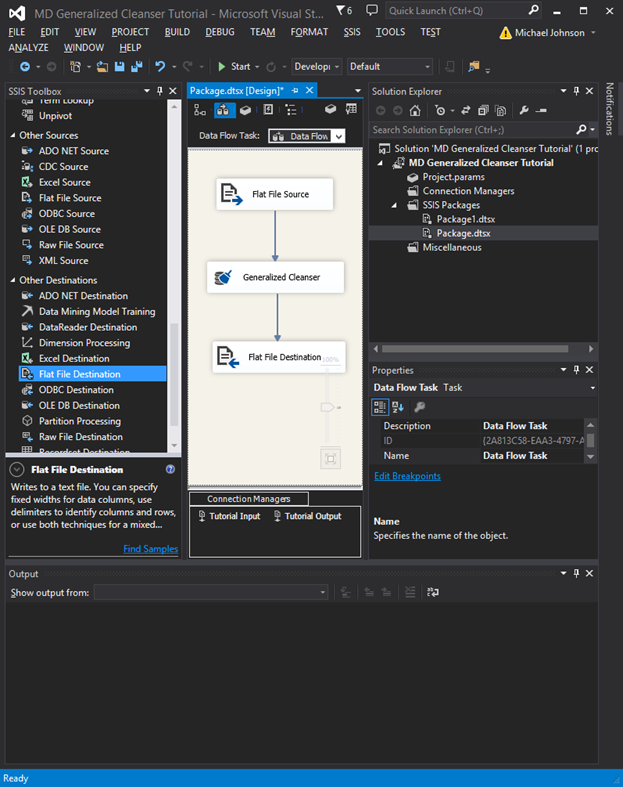
Save Settings
Click File and select Save All to save everything in your project.

Run Project
Now the project is ready to run.